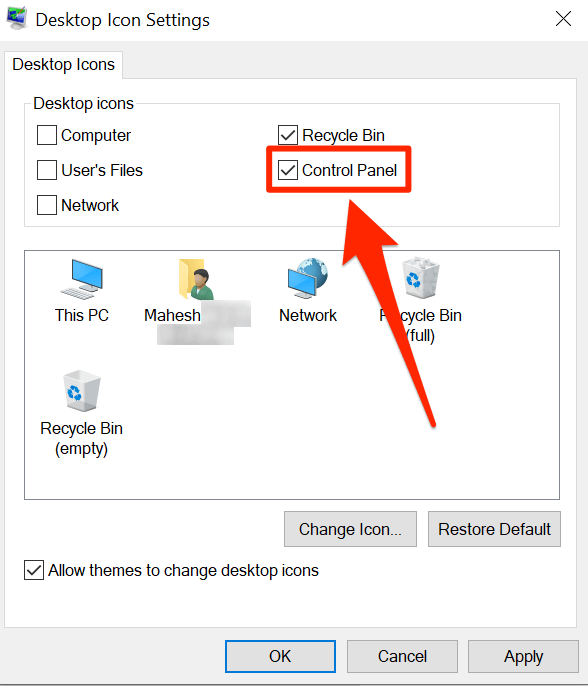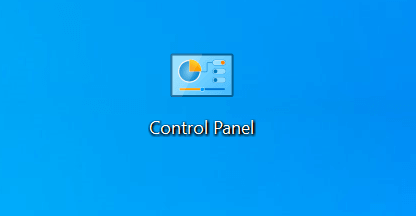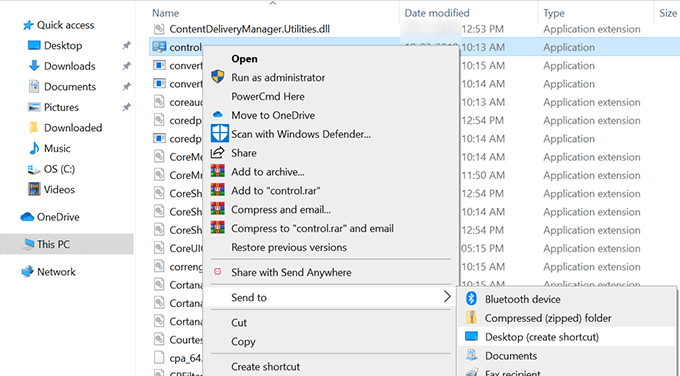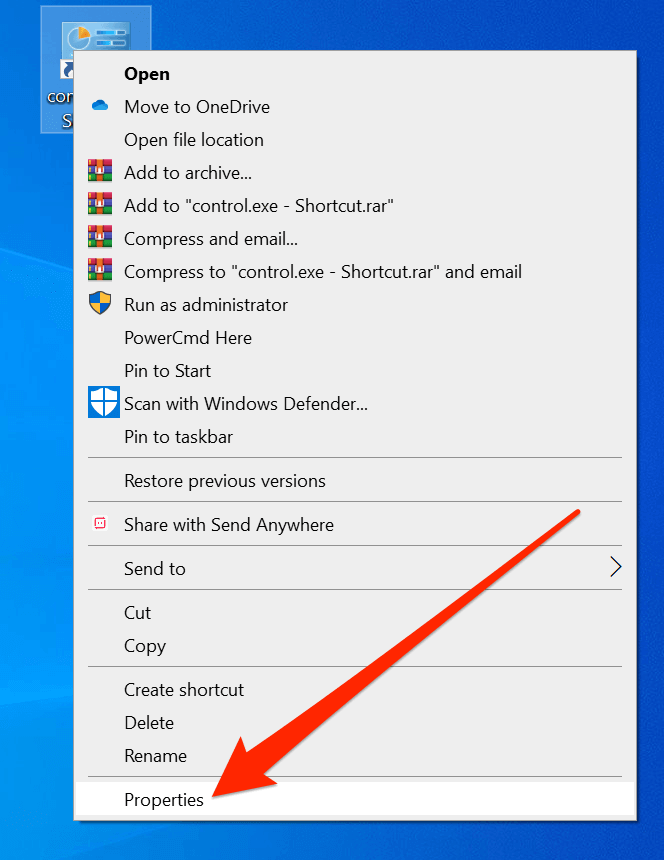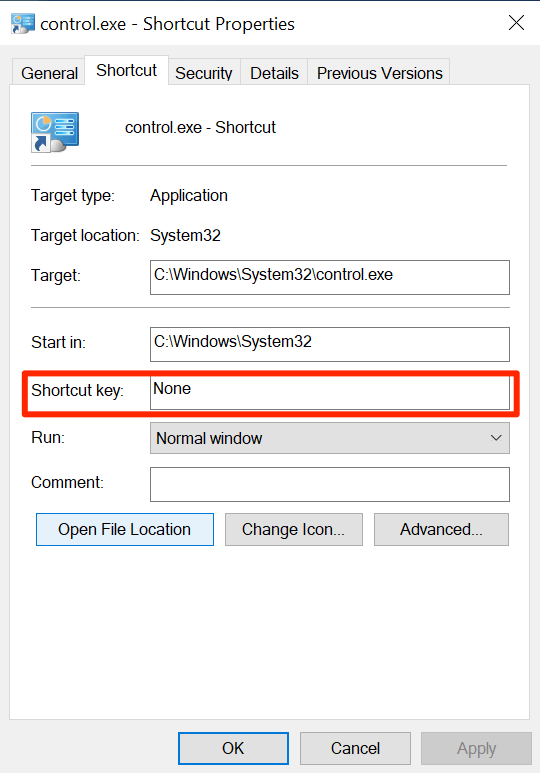However, if you must open the Control Panel in Windows 10 for some reason, you can still do it as it hasn’t fully been removed, yet. There are actually a number of ways to launch this traditional utility on Windows 10.
Use Start Menu To Open Control Panel In Windows 10
You’re familiar with this method to launch the built-in tools in the Windows operating system. You can use the Start Menu to find and launch Control Panel as well as it’s located in one of the folders there.
Press the Windows key on your keyboard to bring-up the Start Menu.Scroll down and find the entry that says Windows System. Click on the arrow icon next to it.
Click on the Control Panel entry.
Using Cortana Search
Cortana lets you search for and launch many types of files and you can use it to open Control Panel in Windows 10 as well.
Click on the Cortana search box.Type in Control Panel.The app will appear in the search results. Click on it and it’ll launch.
Using The Run Dialog Box
Like Cortana, the Run dialog box also lets you launch a number of features on your machine including the Control Panel app in Windows 10. You just need to type in the name of the utility and it’ll open it for you.
Press the Windows + R keys at the same time and the box will open.Type in Control Panel and press Enter.
The utility should launch.
Using Command Prompt
If you’re playing around with commands and need quick access to the Control Panel, you can use a Command Prompt window to open Control Panel in Windows 10. It’s basically just like running a command in your command line editor.
Use the Cortana search to search for and open Command Prompt if it isn’t already open on your screen.
Type in the following command and hit Enter.control panel
Control Panel should now be open on your screen.
Using PowerShell
The PowerShell method to open Control Panel in Windows 10 is similar to the Command Prompt one. This time around, though, you’ll use a different utility to open the menu.
Open PowerShell on your computer by searching for and clicking on it in Cortana search.
Type in the following command and press Enter.control panel
The utility should now be open on your screen.
Using Quick Access Menu
The Quick Access menu is a handy feature in Windows 10 that lets you access some of the built-in system tools with ease. The utilities that it hosts include Control Panel, Task Manager, Settings, and a few others.
While on any screen on your computer, press both Windows and X keys at the same time. It’ll open the menu.
Click on the Command Prompt or Command Prompt (Admin) option to launch it.
Using Cortana Voice Search
Cortana search can do much more than just helping you find information about a particular topic. You can use it to open various apps as well, and it’s a perfect way to open Control Panel in Windows 10 when you don’t want to use any of the keyboard methods.
Click on the Cortana icon in the taskbar and it’ll launch.Ask Cortana the following.open control panel
It’ll find and launch the utility for you.
Using The Settings App
The Settings app more or less replaces the old Control Panel but this new replacement does have an option to launch the traditional settings panel. The method may not be ideal and quick unless you’re already in the Settings app and wish to use the traditional Windows settings menu.
Open the Settings app if it isn’t already open.
You can launch the Control Panel from any screen in the app. Put your cursor in the search box, search for Control Panel, and click on it.
Using File Explorer
If you’re inside a File Explorer window, you can launch the Control Panel from the address bar of the Explorer. It only requires you to type in the utility name and it’ll open it for you.
Put your cursor in the address bar and type in Control Panel.
Hit Enter and the utility will open.Another way you can use is head to the following path and double-click on the file named control.exe.C:\Windows\System32
Using Desktop Shortcut
If you need to open the Control Panel too frequently, you can actually add the panel icon to your desktop for easy access. Then all you need to do is double-click on the icon and the panel will open.
Right-click on your desktop and select Personalize.
Click on Themes from the left sidebar on the following screen.
Click on Desktop icon settings in the right sidebar.
Checkmark the option for Control Panel and click on Apply followed by OK at the bottom.
You should now have the shortcut on your desktop. Double-click on it to open the utility.
Using a Keyboard Shortcut
There’s actually no keyboard shortcut by default to launch Control Panel in Windows 10, but you can create one for yourself using a few quick and easy steps.
Use the File Explorer to head to the following path.C:\Windows\System32Right-click on the file named control.exe, select Send to, and choose Desktop (create shortcut).
Right-click on the shortcut on your desktop and select Properties.
Click on the Shortcut tab, put your cursor in the Shortcut key field, and create a new shortcut. Finally, click on Apply and then OK.
Which one’s your favorite way to open Control Panel on your Windows 10 PC? Let us know in the comments below.
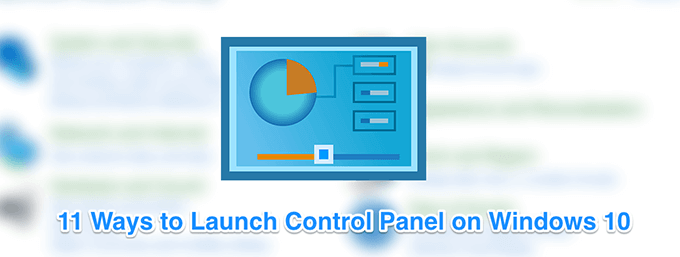
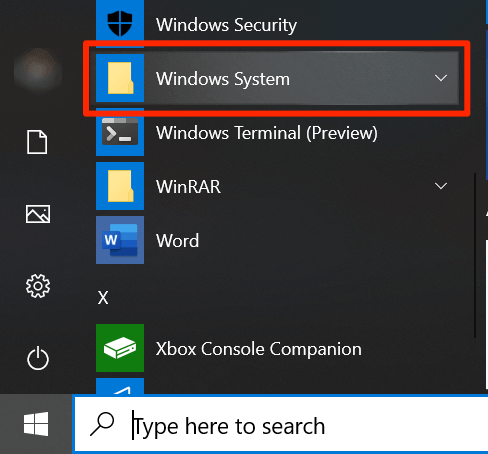
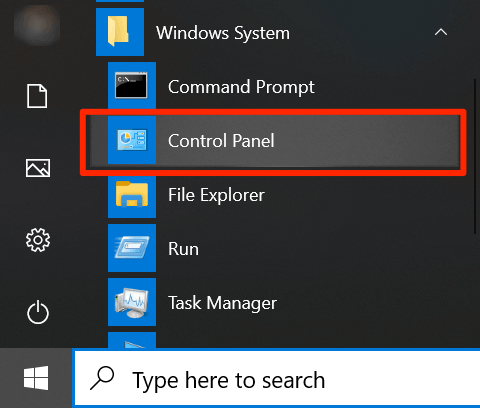
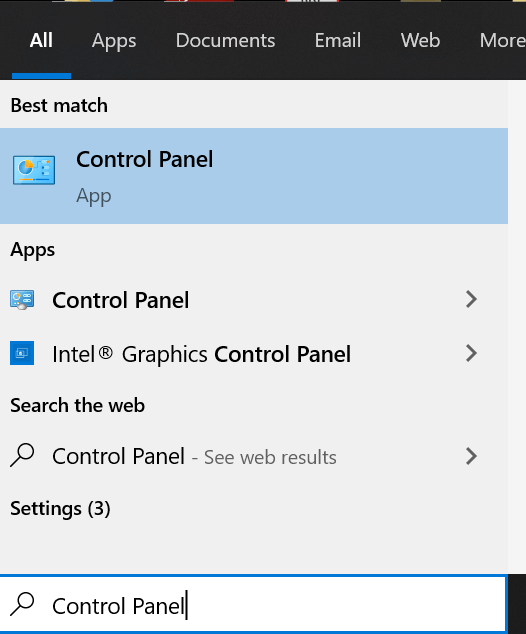
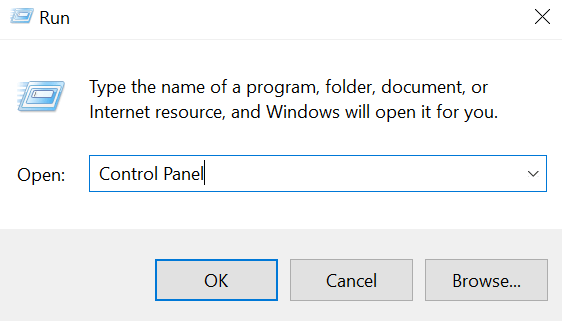
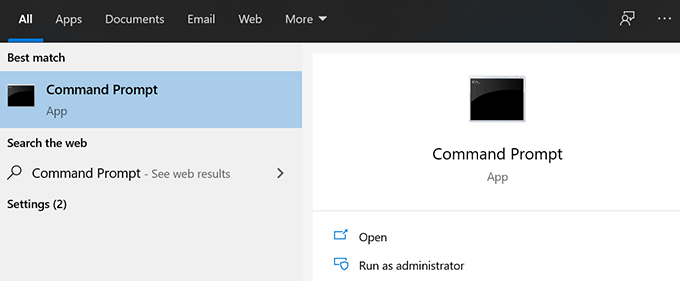
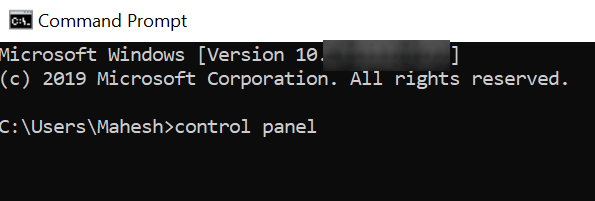
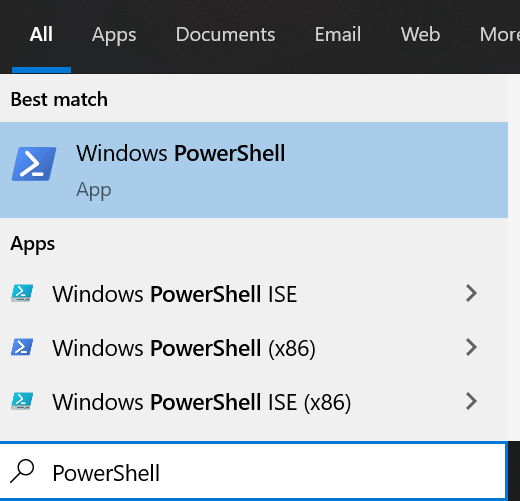
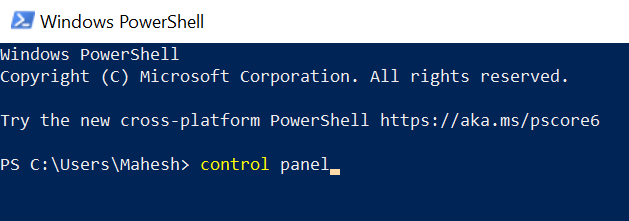
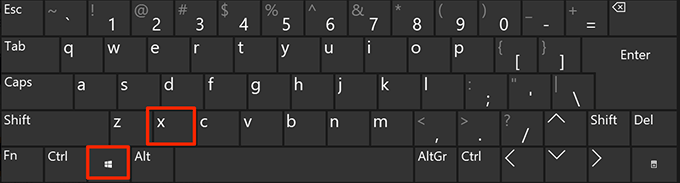
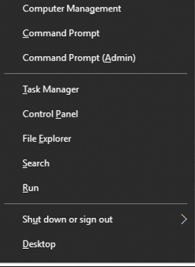
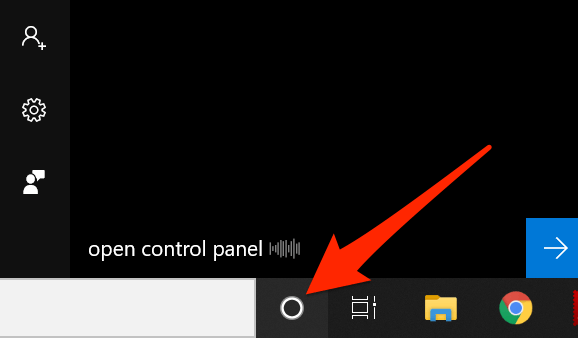
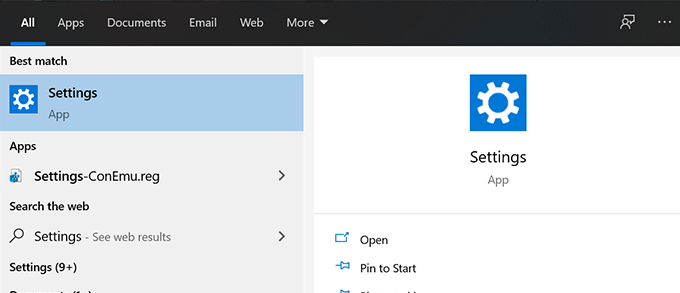
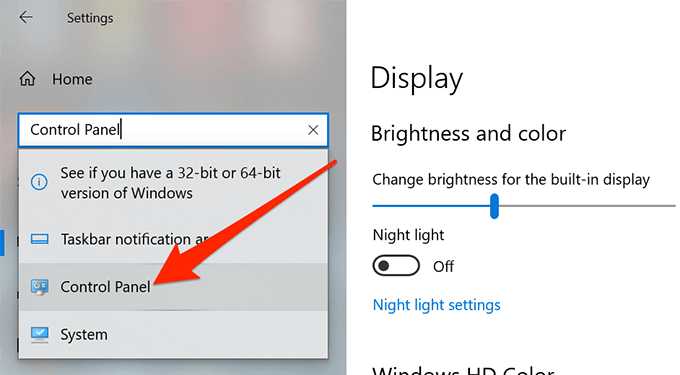
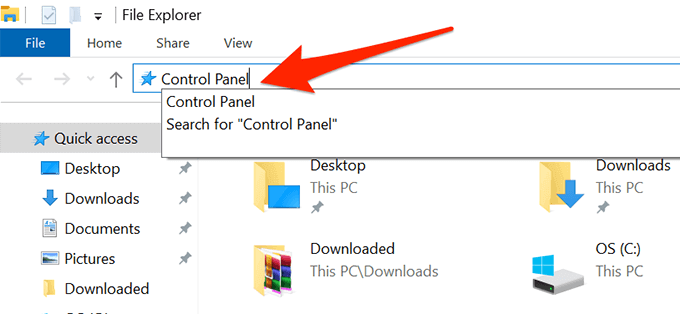
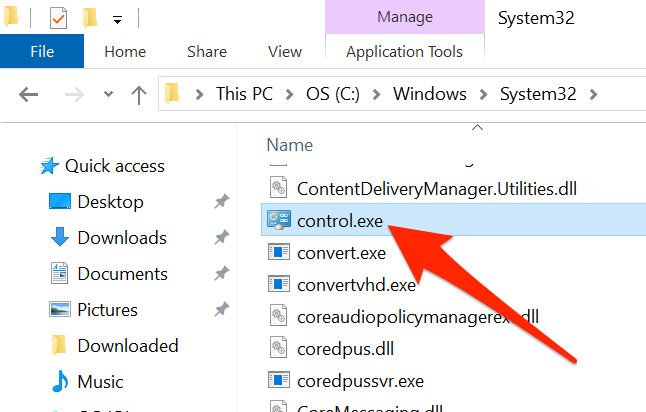
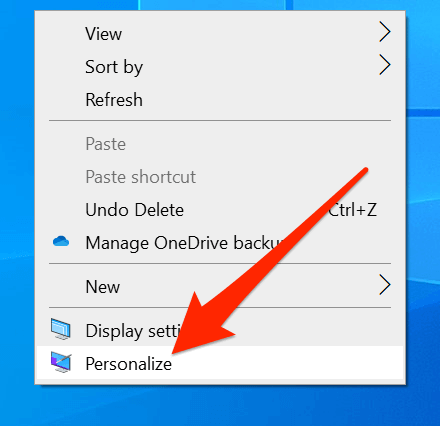
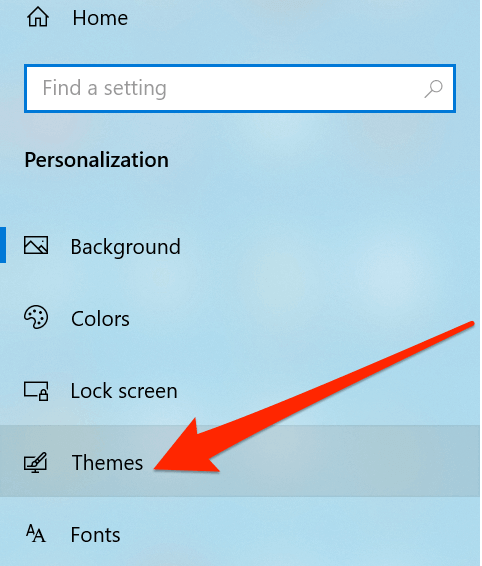
![]()