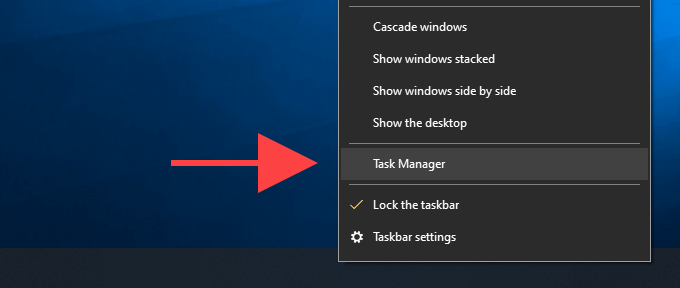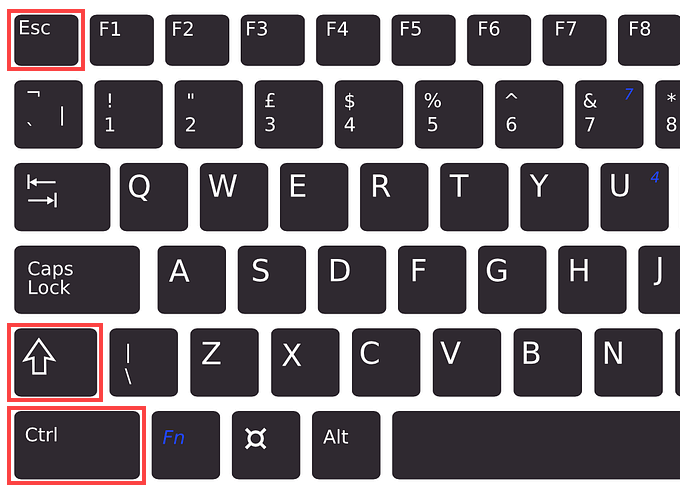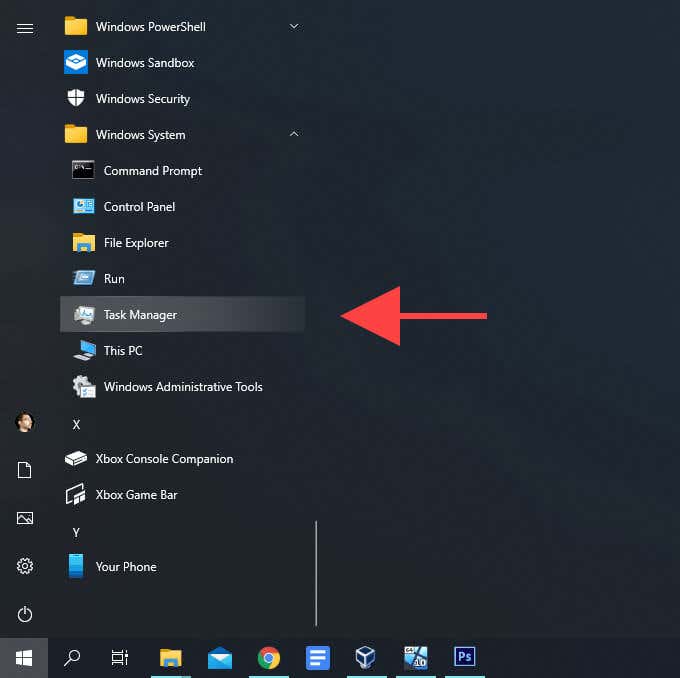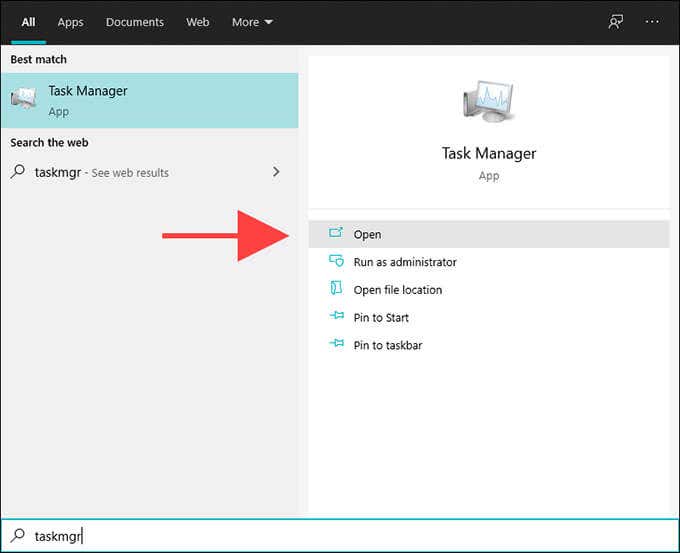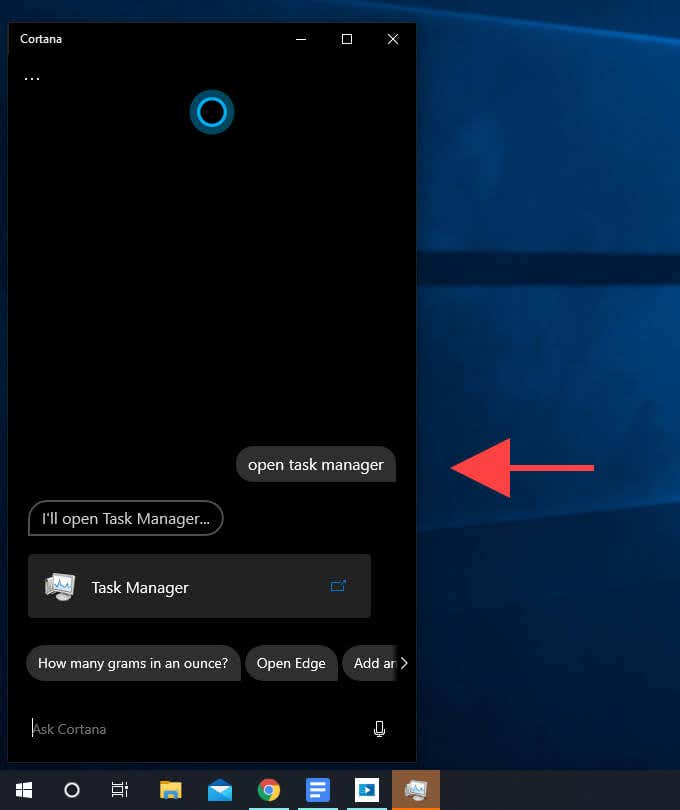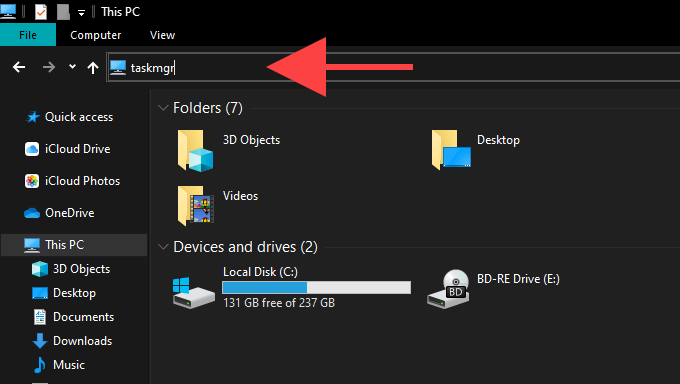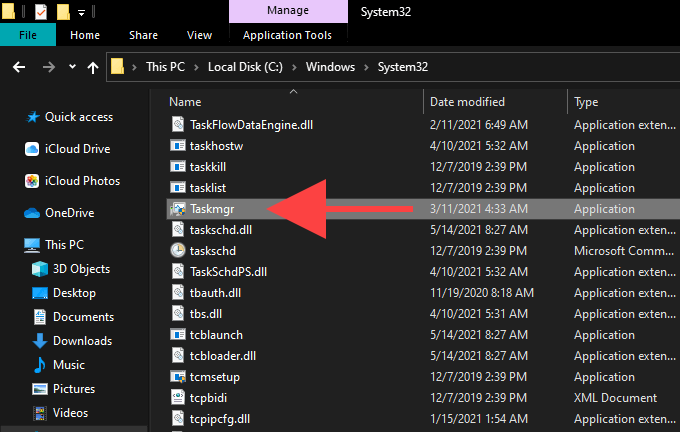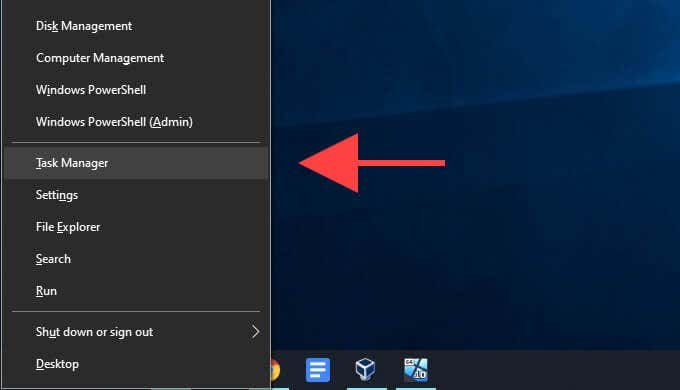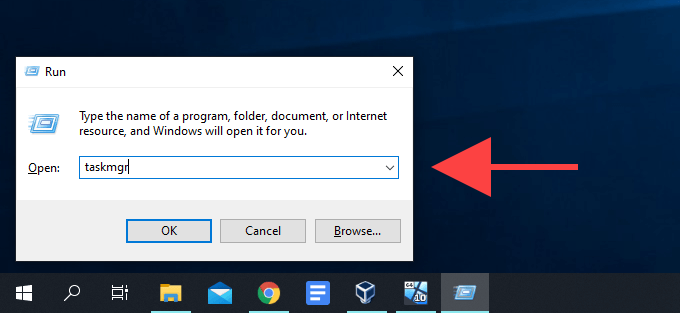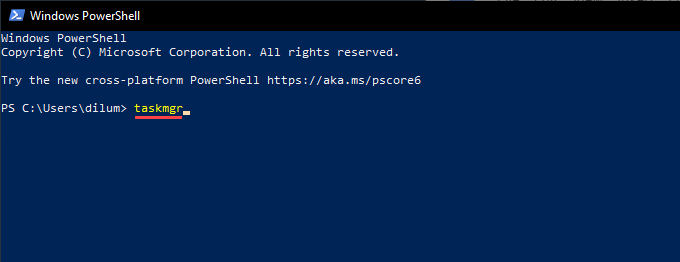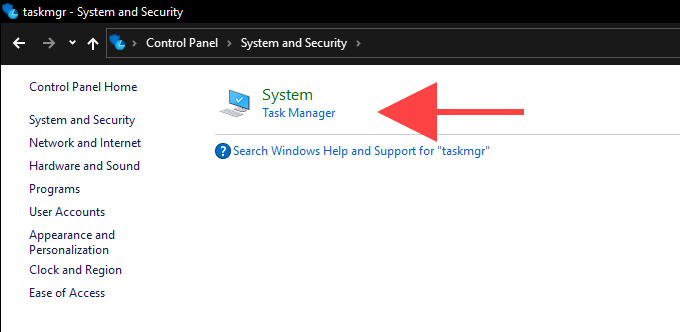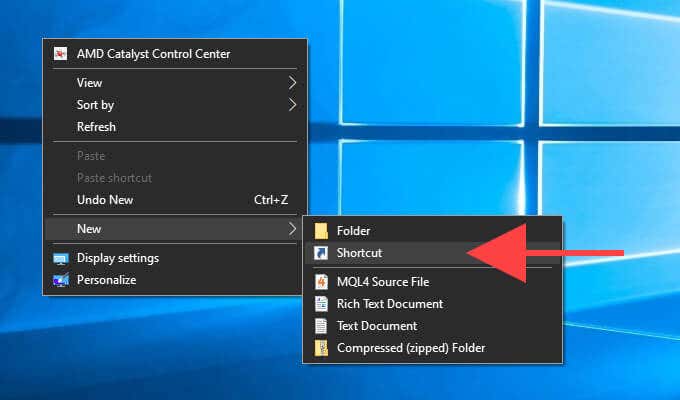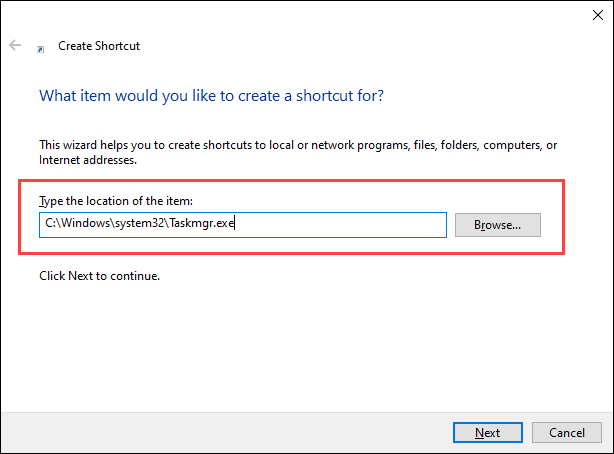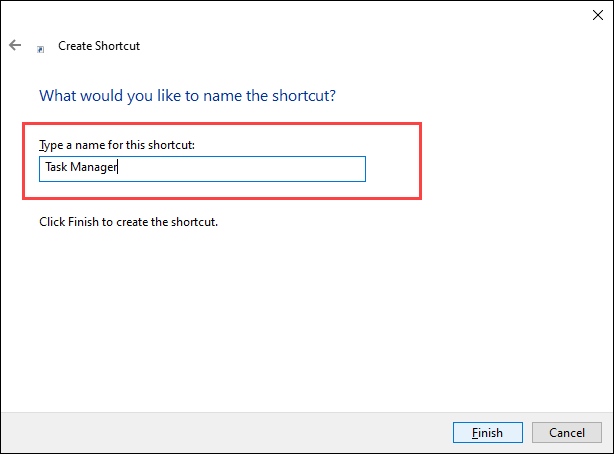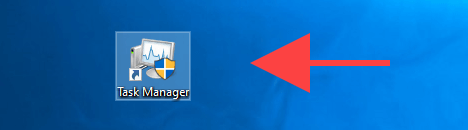If you use Windows 10, you can rely on over a dozen different methods to get the Task Manager up and running. Of course, you don’t have to remember them all! But considering the Task Manager’s relative significance, it’s always best to know of at least a few ways to open Task Manager.
1. Open Task Manager via Taskbar
The easiest way to bring up the Task Manager is to open it via the taskbar (the strip of icons at the bottom of the desktop) with just a couple of quick mouse clicks. Start by right-clicking a vacant area on the taskbar. Then, on the contextual menu that shows up, select Task Manager. Simple, right?
2. Open Task Manager via Hotkey
Another straightforward method to open the Task Manager involves using the Control + Shift + Escape keyboard shortcut. It’s fast and works regardless of what’s on the screen—e.g., a full-screen video game. It’s also handy for instances where Windows’ File Explorer crashes or fails to work, and you can’t access the Task Manager by right-clicking the taskbar.
3. Open Task Manager via Windows Security Screen
The Windows Security screen in Windows 10, which you can activate using the Control + Alt + Delete keys, also provides an option to invoke the Task Manager. It should work even if an application has caused the operating system to hang or freeze. So, don’t forget to use it if nothing else works.
4. Open Task Manager via Start Menu
Did you know that you could launch the Task Manager similarly to any other application on your computer? Just open the Start menu and scroll down the list of programs until you come across the Windows System folder. Then, expand it and select Task Manager.
5. Open Task Manager via Windows Search
If you prefer using Windows Search to open programs in Windows 10, then searching for and opening the Task Manager should be a breeze. Type task manager or taskmgr into the search box on the taskbar (use the Windows + S shortcut if you don’t see it) and press Enter or select Open. You can also search for and open the Task Manager by typing in task manager or taskmgr into the Start menu itself.
6. Open Task Manager via Cortana
If you’ve set up Cortana in Windows 10, just type or say open task manager after invoking Cortana, and it should launch the Task Manager for you soon after.
7. Open Task Manager via File Explorer
When navigating the file system in Windows 10 using File Explorer, you can bring up the Task Manager by typing taskmgr into the address bar and pressing Enter. You should be able to do that from any directory.
8. Open Task Manager via Executable File
You can also open the Task Manager via the program’s main executable file. Start by visiting the following directory on your PC: Local Disk (C:) > Windows > system32 Then, scroll down and double-click Taskmgr.exe.
9. Open Task Manager via Power User Menu
Windows 10’s Power User Menu also offers a shortcut to the Task Manager. Using it is as simple as right-clicking the Start icon (or pressing Windows + X) and selecting Task Manager.
10. Open Task Manager via Run Box
In Windows 10, the Run box allows you to open any tool or program on your PC provided you know the relevant command, and the Task Manager’s no exception. Press Windows + R to open Run. Then, type taskmgr and select OK. The Task Manager should pop up in an instant.
11. Open Task Manager via Windows PowerShell
When interacting with Windows PowerShell or the Command Prompt in Windows 10, you can open the Task Manager by executing a simple command. Just type taskmgr into the console and press Enter to bring it up.
12. Open Task Manager via Control Panel
Despite the presence of the Settings app, you can still use the Control Panel in Windows 10 to manage various aspects of the operating system. It’s hidden from view, but you get to it by searching for control panel via Windows Search. That said, the Control Panel also provides another way to launch the Task Manager. Start by typing task manager or taskmgr into the search field to the top-right of the Control Panel window. Then, on the search results that show up, select Task Manager under System.
13. Open Task Manager via Desktop Shortcut
If you require regular access to the Task Manager, it’s worth taking a couple of minutes to create a desktop shortcut in Windows 10. Here’s how to do that.
- Right-click a vacant area on the desktop. Then, point to New and select Shortcut.
- Type (or copy and paste) the following path into the Create Shortcut dialog: C:\Windows\system32\Taskmgr.exe Select Next to continue.
- Insert a name for the shortcut (e.g., Task Manager) and select Finish. You can then launch the Task Manager by double-clicking the desktop shortcut whenever you want. Alternatively, you can add a Task Manager shortcut to the taskbar, and that’s even easier. Start by opening the Task Manager using any of the methods above. Then, right-click the Task Manager icon on the taskbar and select Pin to taskbar.