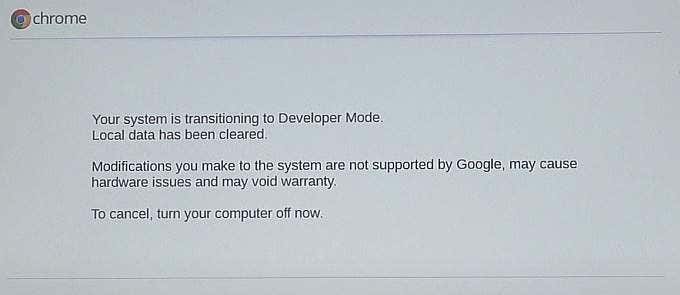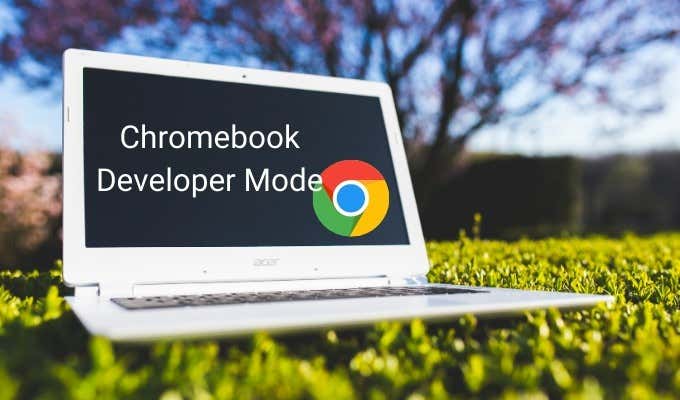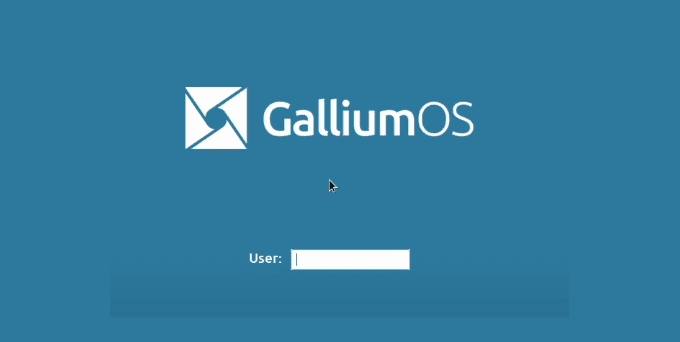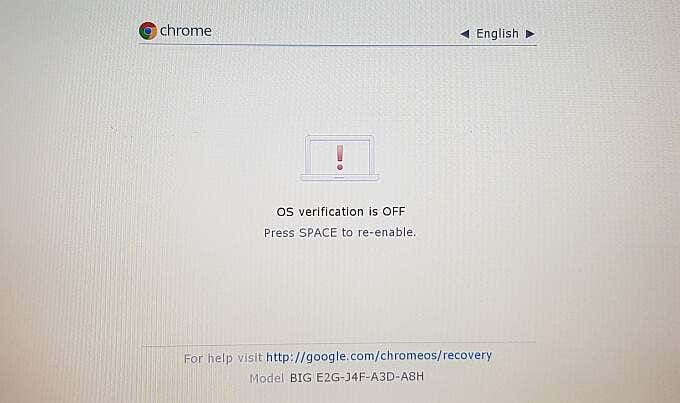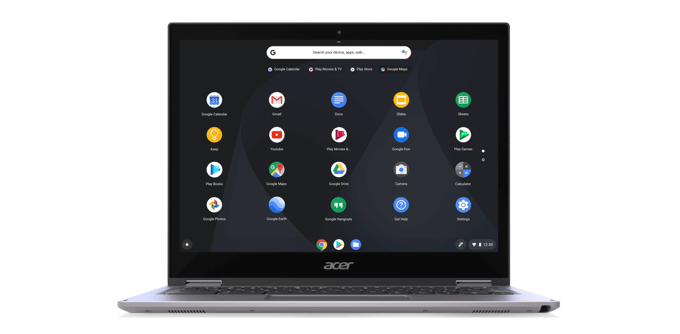If you’re exploring your Chromebook, you should investigate Chromebook Developer Mode, which unlocks the capabilities of your device.
What Is Chromebook Developer Mode?
In a nutshell, Chromebook Developer Mode is a similar process to rooting your Android device or jailbreaking your iOS device. Developer Mode enables you to run commands, install different software or operating systems, and customize your Chromebook. However, like rooting or jailbreaking, switching Chromebook Developer Mode on can create a security risk. You have more control over your Chromebook but it does come with a slight cost. Furthermore, enabling Developer Mode wipes your device. While this isn’t a deal-breaker (you can back your device up beforehand), it is another consideration. Developer Mode is not the same as switching to the Developer Channel. The Developer Channel is a Chrome OS update option that allows your Chromebook to receive frequent updates from the development stream, some of which may not work properly. Whereas, Chromebook Developer Mode grants more access to the Chromebook.
Pros and Cons to Chromebook Developer Mode
There are several reasons why you may or may not want to switch Developer Mode on. Consider the following pros and cons to Chromebook Developer Mode before making up your mind.
Pros to Chromebook Developer Mode
One of the biggest plus sides to Chromebook Developer Mode is the ability to install different software or even a different operating system on your Chromebook. For example, with Developer Mode enabled, you can install a Linux operating system alongside your regular Chrome OS installation. When you boot your Chromebook, you have the option of using Chrome OS or Linux, depending on what you need to do. Some Linux distros won’t work with Chromebook hardware. However, those that do let you use the Chromebook as a Linux device. Of course, the latest versions of Chrome OS also include the Linux Beta, which allows you to install and run Linux programs natively. One of the best options for a lightweight Chromebook Linux distro is GalliumOS, which is designed specifically to play nicely with Chromebook hardware. Similarly, you can install apps on your Chromebook from outside of the Play Store (if your Chromebook is Play Store compatible). Chromebook Developer Mode also allows you to run more advanced commands from the Chrome OS developer shell, known as Crosh. To access Crosh, press CTRL + ALT + T. You’ll arrive at a terminal where you can input commands to complete a huge range of functions. With Developer Mode enabled, those potential functions increase further.
Cons to Chromebook Developer Mode
The downsides to Developer Mode begin with security. Enabling Developer Mode removes some of Chrome OS’s security features and can leave your Chromebook vulnerable to certain attacks. The biggest issue stemming from this is that as enabling Developer Mode is similar to rooting your Android device, an attacker could run commands as if they were you. The other change is that your Chrome OS installation will no longer validate before booting the operating system. As such, you have no way of knowing if any changes were made. The risk of Chrome OS and Chromebook malware is low. But the security risk is a major consideration. Another con to Developer Mode is the ease with which you can re-wipe the data on your Chromebook. You wipe your device initially to enable Developer Mode. But after enabling Developer Mode, it is very easy to mistakenly wipe your data again. Each time you boot the machine in Developer Mode, you can disable Developer Mode with a single press of the space bar. Finally, switching Developer Mode on can invalidate your Chromebook warranty. While invalidating your warranty is not a good idea, you can always remove Developer Mode to reinstate the warranty. So, while this is an issue for some, it isn’t the same as losing your data or creating a security risk. Oh, and you’ll find the boot process slower with Developer Mode enabled. Each boot process requires you to press CTRL + D to boot the system, as the Chromebook will remind you that “OS verification is OFF.” The verification screen takes 30 seconds to clear if you do not press the key combination.
Should You Enable Developer Mode On Your Chromebook?
If you like to tinker with your hardware, or just want to install a different operating system on your Chromebook, you should give Chromebook Developer Mode a try. For the majority of people, however, Developer Mode has no real effect. It doesn’t make your device faster, it actively makes it less secure, and you can wipe your data accidentally. Just remember that if you are going to enable Developer Mode, it will wipe your Chromebook in the process. Before beginning the process, backup all of your data to a separate storage device. You can restore your data once Developer Mode is up and running. Looking to learn more Chromebook commands? Check out our top tips for Chromebook power users!