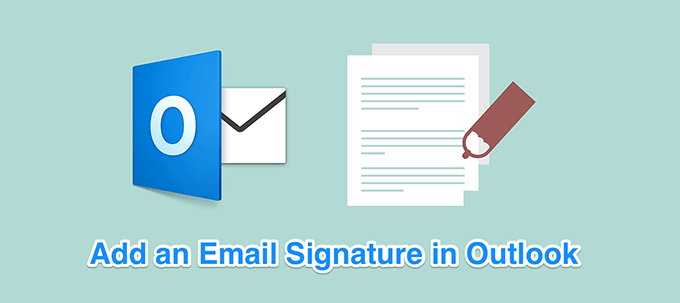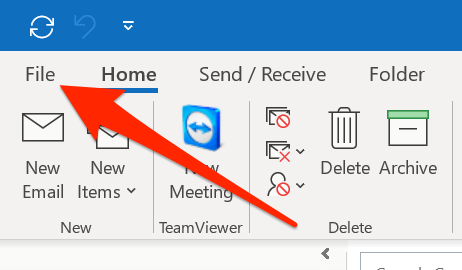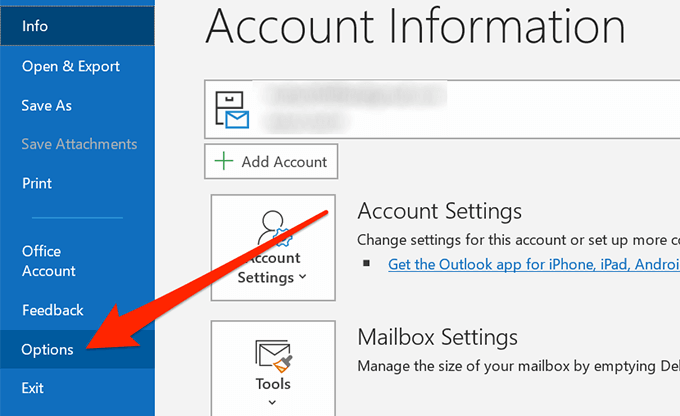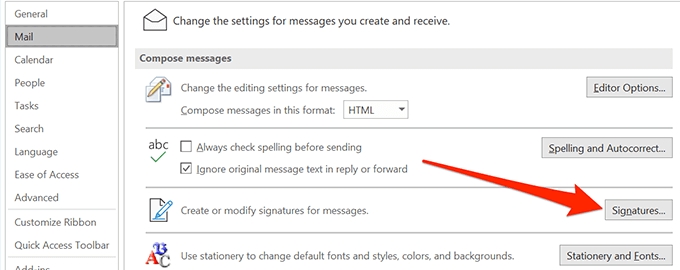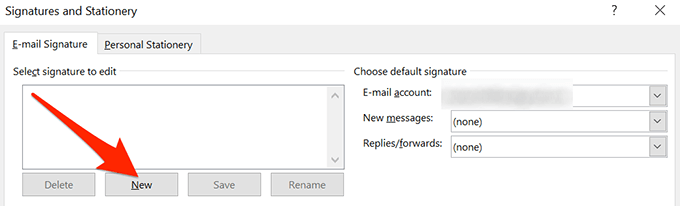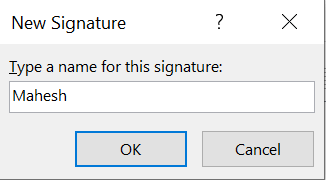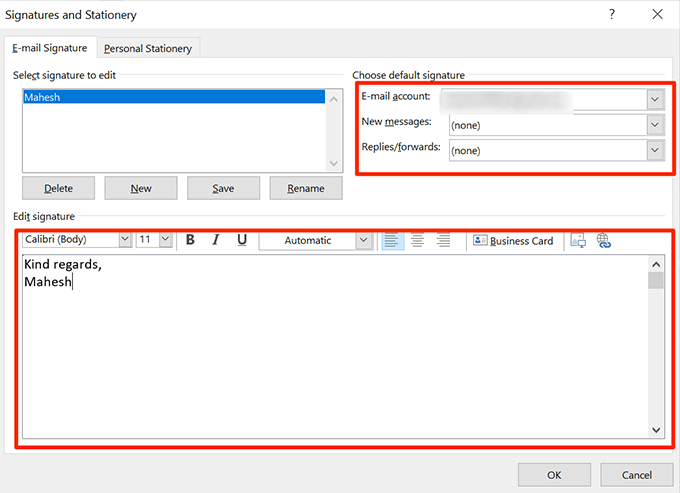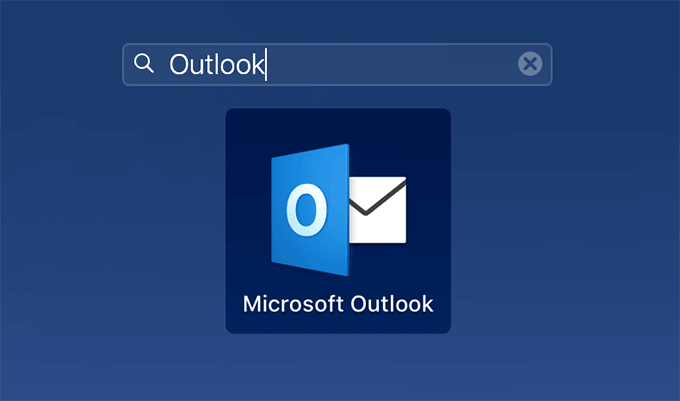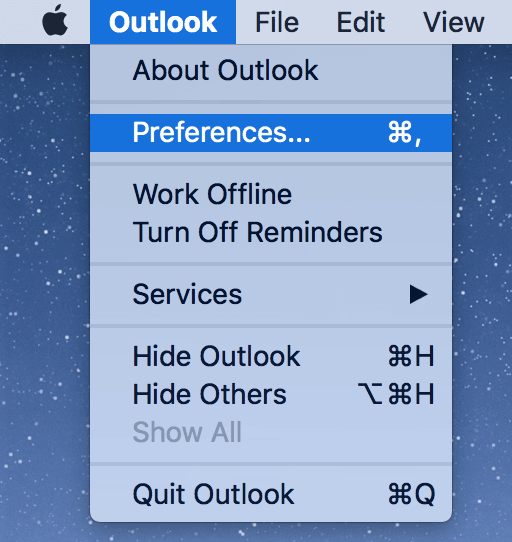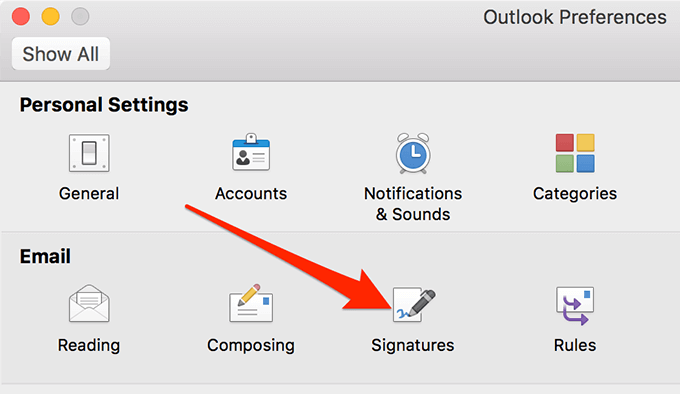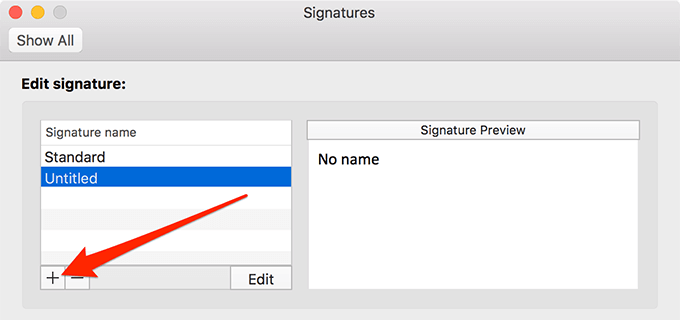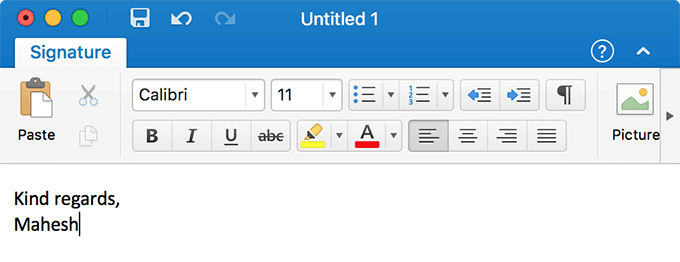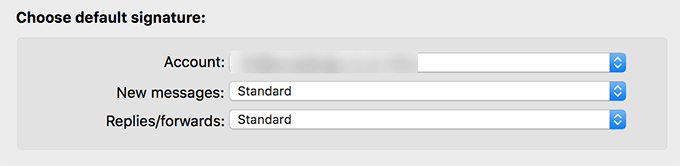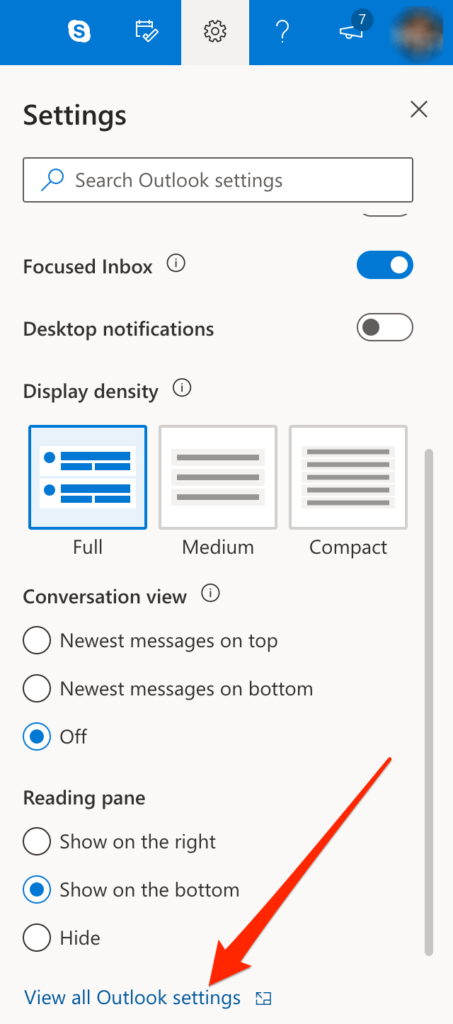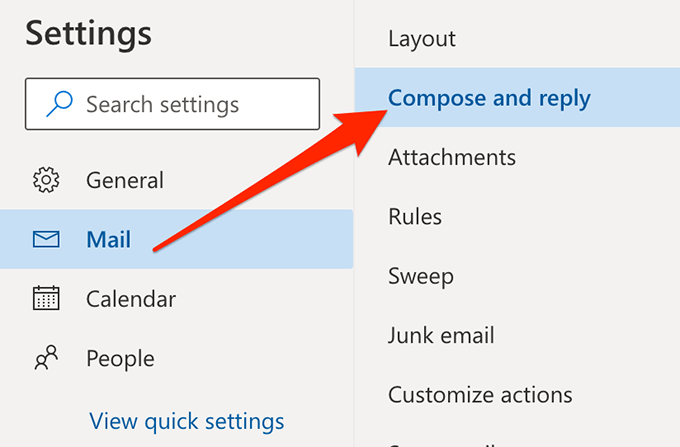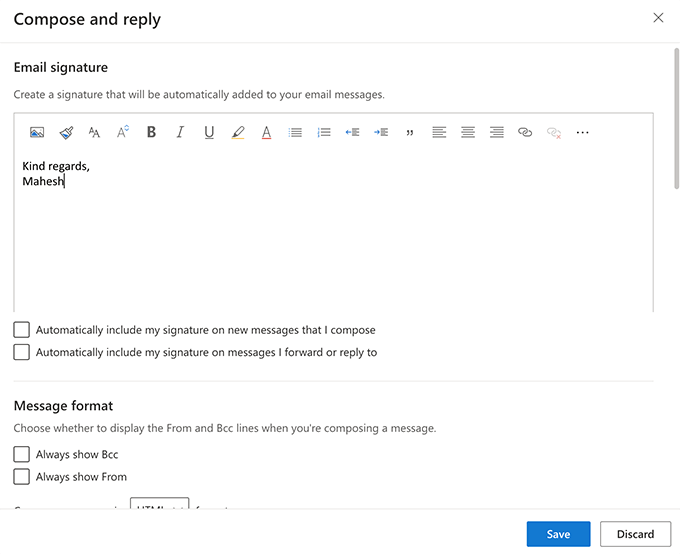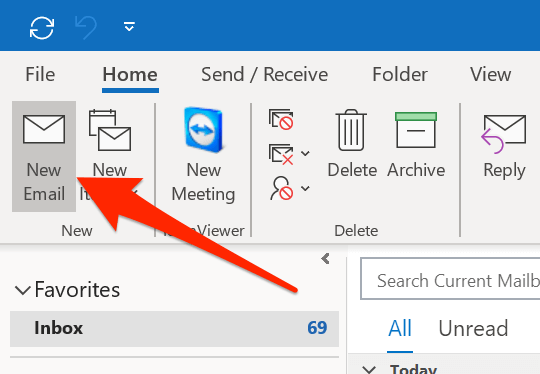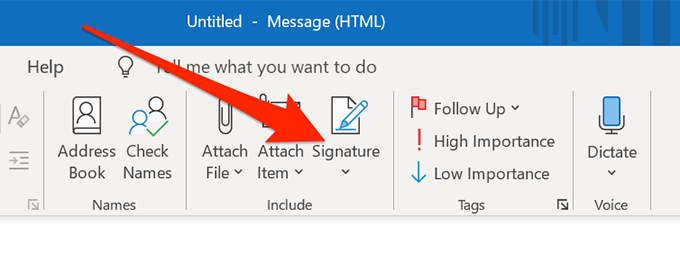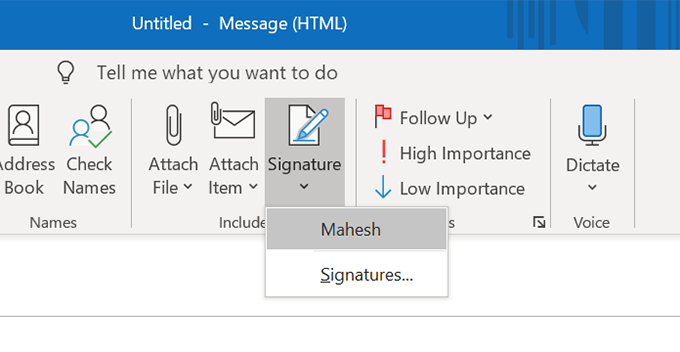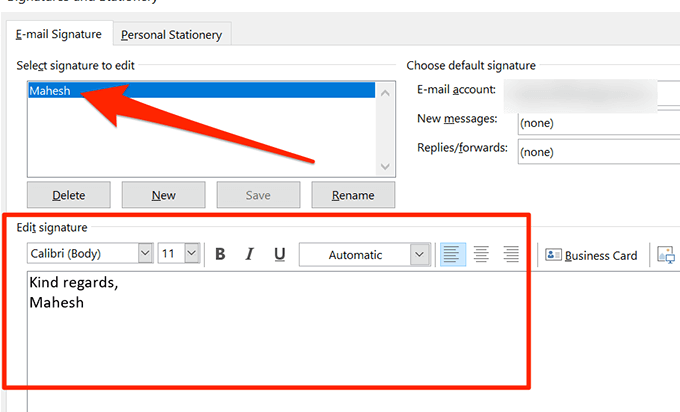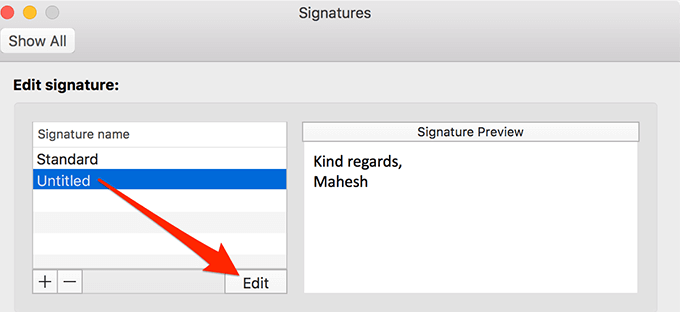While we already have a guide on adding signatures to your emails, the interfaces that let you do it have changed since then. This guide covers the most recent versions of Outlook for various platforms to let you add a signature in Outlook for your computer.
Add a Signature In Outlook For Windows
If you’re a Windows user, chances are Outlook is your primary email client. It works extremely great on this platform and lets you manage multiple of your email accounts from within a single app. Adding a signature to the Outlook for Windows is pretty easy. You can also create separate signatures for each of your email accounts.
Launch the Outlook app on your PC.Click on the File tab at the top-left corner of your screen to open a menu.
Click on Options from the left sidebar on your screen.
On the following screen, click on Mail in the left sidebar to access your email settings.On the right-hand side pane, find the section that says Compose messages. Inside of this section, you’ll find a button labeled as Signatures. Click on it to open it.
Click on New on the following screen to create a new signature in the app.
It’ll ask you to enter a name for your signature. Do so and click on OK.
Select your signature in the list and you’ll instantly be able to edit it in the box below.Here, you can type your signature in plain text and then use the available formatting options to stylize it. You can also add images to your signature if you want.In the Choose default signature section, select the email account that you want to use your new signature for. Select your signature from the New messages menu if you want each of your new emails to have the signature applied to it. You can also choose a signature that’ll be used for your email replies and forwards.Finally, click on OK when you’re done creating your signature.
Add a Signature In Outlook For Mac
You can add a signature in Outlook for Mac as well but the option to do so is located in another menu than where it is in Windows. Other than that, it pretty much gives you the same number of options and features to add and format your signature in the app.
Click on Launchpad in the Dock, search for Outlook, and open it.
Click on the Outlook menu at the top and select Preferences.
On the following screen, click on Signatures in the Email section. It’ll let you manage your email signatures.
Click on the + (plus) sign in the Edit signature box to add a new signature to Outlook for Mac.
It’ll instantly open a new window letting you type and format your signature. As you can see, there are options to style your signature the way you want.
In the Choose default signature section, you can specify options like what email account to use the signature in, if you’d like to use it for your new emails, and also if it should be included in your replies and forwards.
Add a Signature In Outlook For Web
Unlike the desktop versions, Outlook for Web isn’t much cluttered with options here and there and it’s pretty easy to find the option to add your signature in the app. All you basically need to do is launch the app on the web, click on an option, and you’re all set.
Head over to Outlook for Web and log-in to your account if you haven’t already.Click on the settings icon at the top-right corner and choose the View all Outlook settings option.
On the following screen, click on Compose and reply from the options available on your screen.
Soon as you do that, you’ll find a large white box on the right-hand side pane. That’s where you can add your signature.Type in your signature, use the available tools to format it, choose appropriate options like when to include it in your emails, and finally click on Save at the bottom.
Using Your Signature In Outlook
Unless you’ve chosen to include your signature in all of your outgoing emails, you’re going to have to manually add it to each of your new emails. It’s pretty easy to do though as the option to do so is easily accessible on the new email window.
Launch Outlook and click on New Email to compose a new email.
Ensure you’re inside the Message tab. Find the section titled as Include in the tab and click on Signature.
The signature you created earlier should appear in the list. Click on it and it’ll instantly be added to your current email.
If you want to use another signature, you can click on the Signatures option to do so.
Changing Your Signature In Outlook
If any of the details included in your signature changes, you want to make sure that your signature reflects that. Changing a signature in Outlook for any platform is totally possible to do and you can do it as below.
In Outlook for Windows, click on New Email, select Signature, and click on Signatures. You can then select your signature and edit it.
In Outlook for Mac, click on Outlook > Preferences > Signatures, choose your signature, and click on Edit.
On the Outlook for Web version, click on the settings icon, select View all Outlook settings, choose Compose and reply, and you can edit your signature.
It’s a good idea to include a signature in your Outlook emails and let us know what you think about it in the comments below.