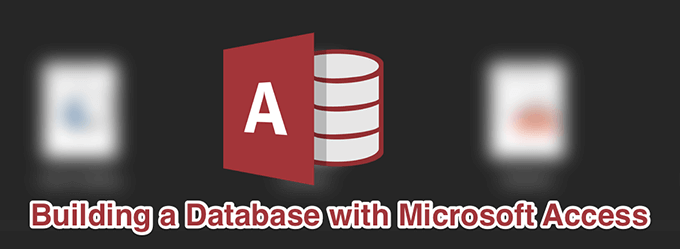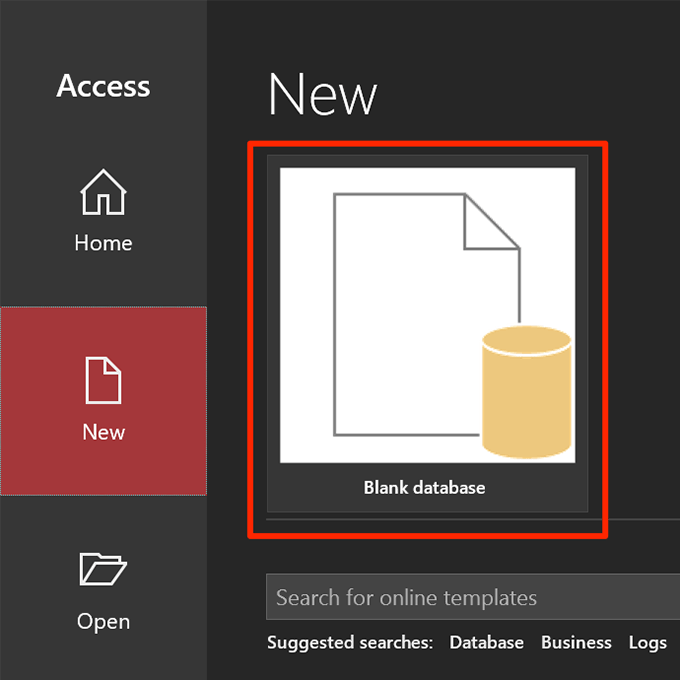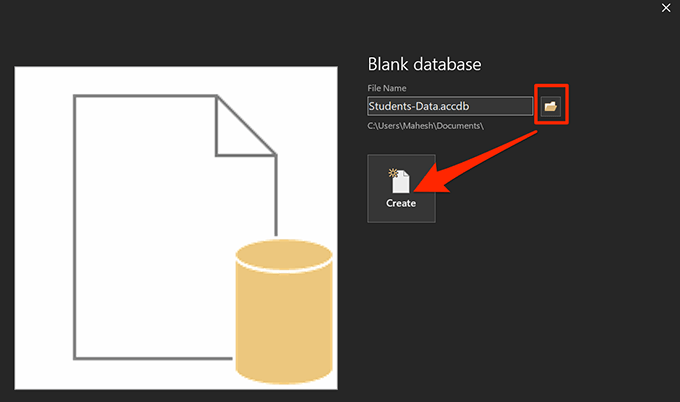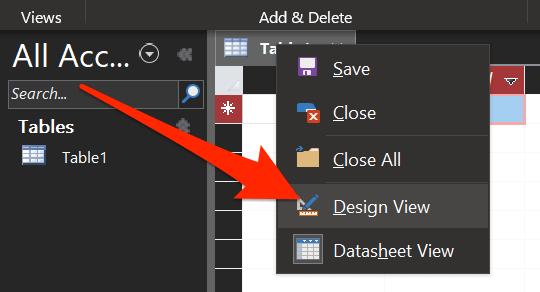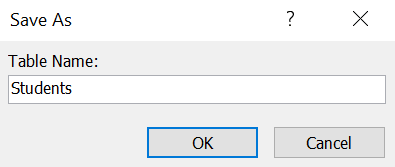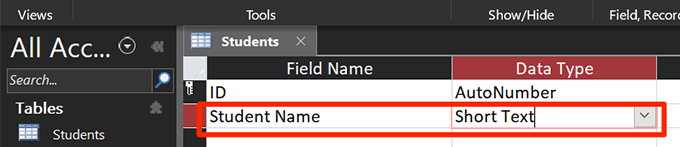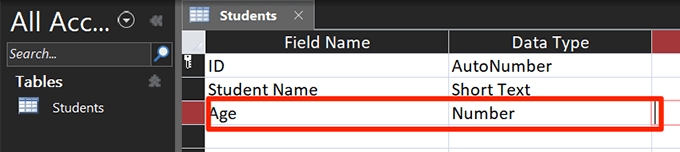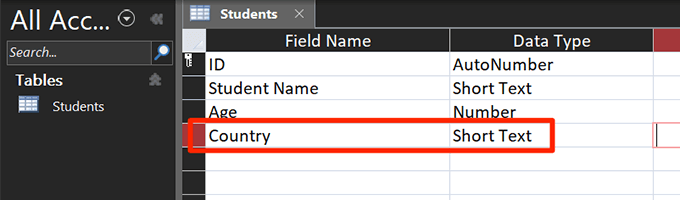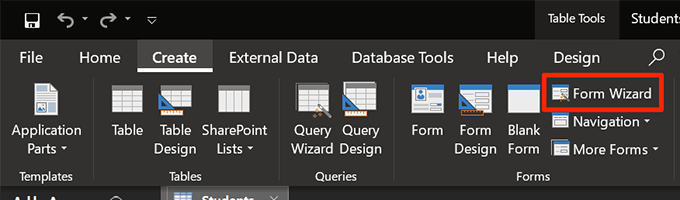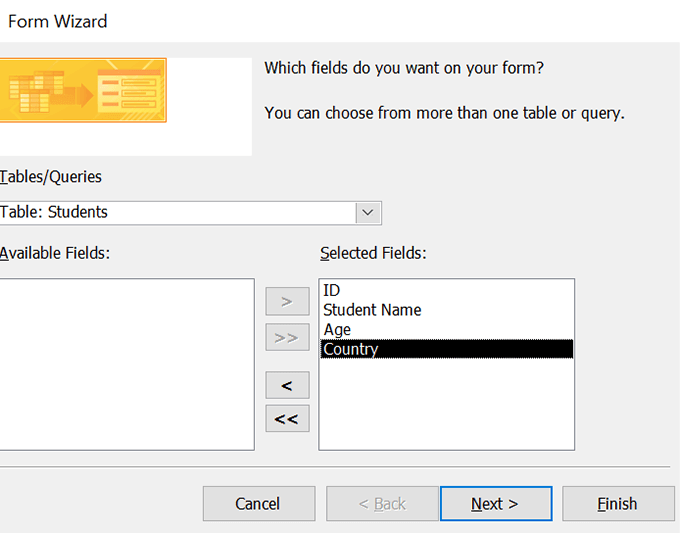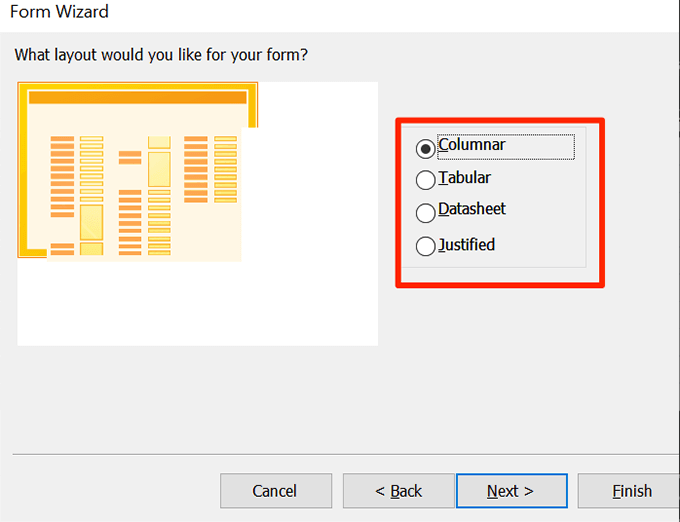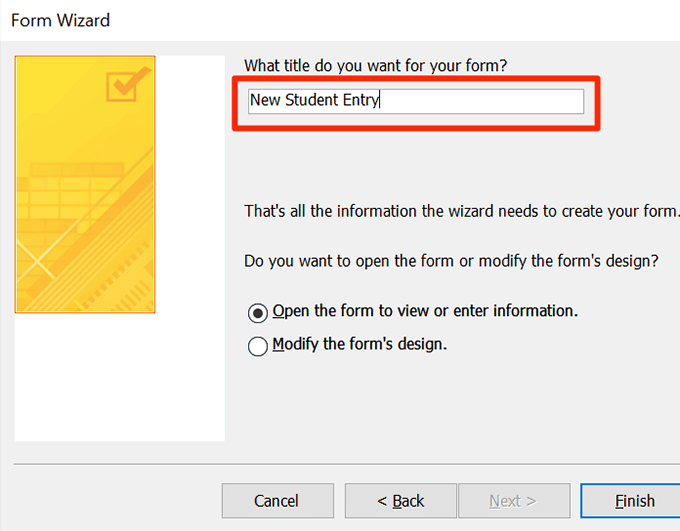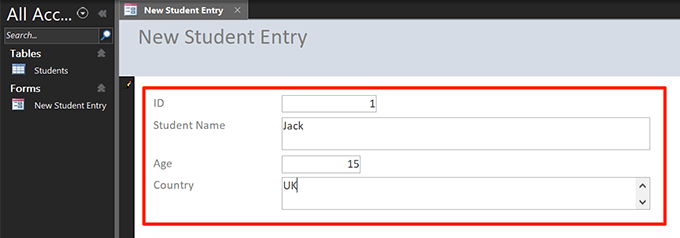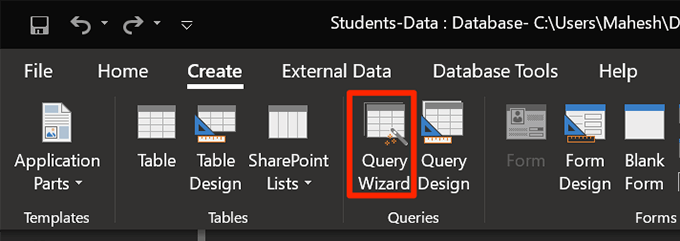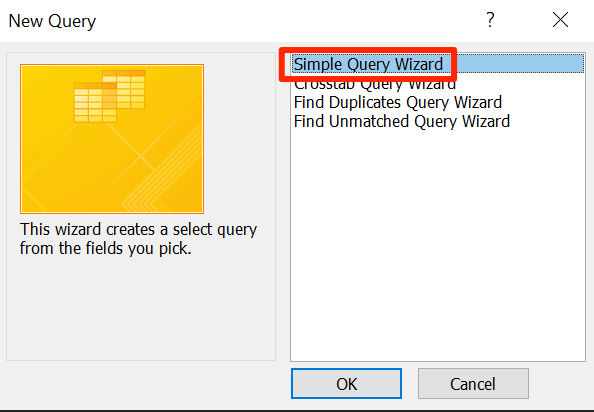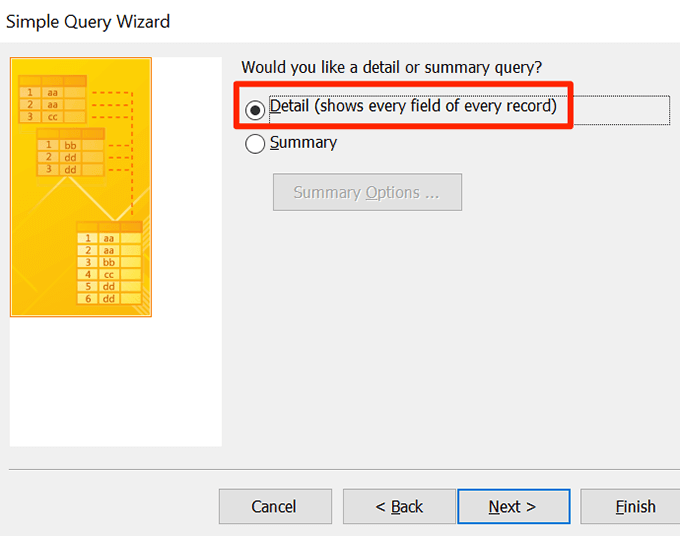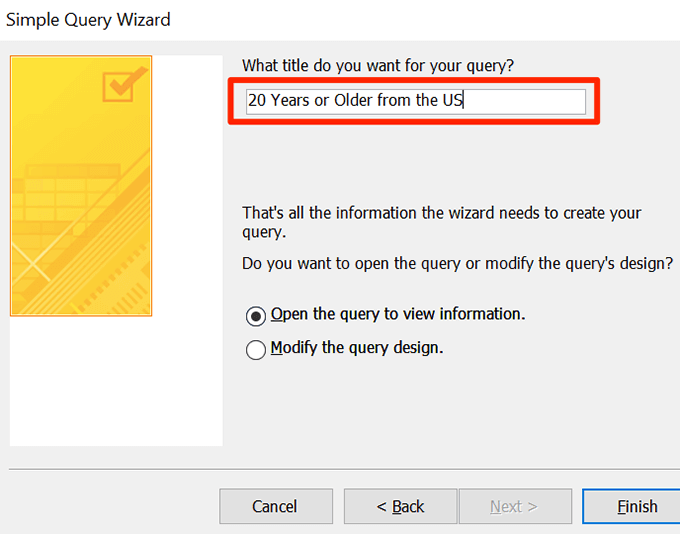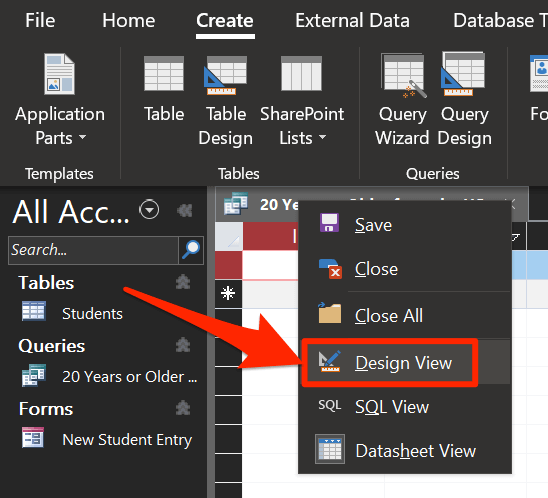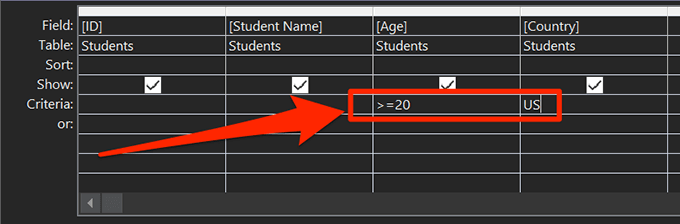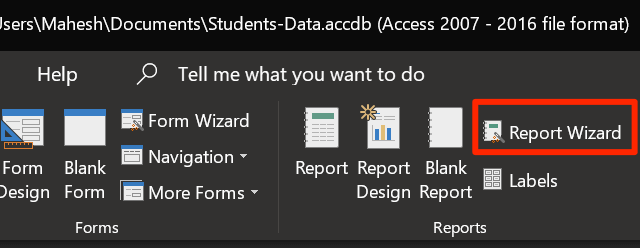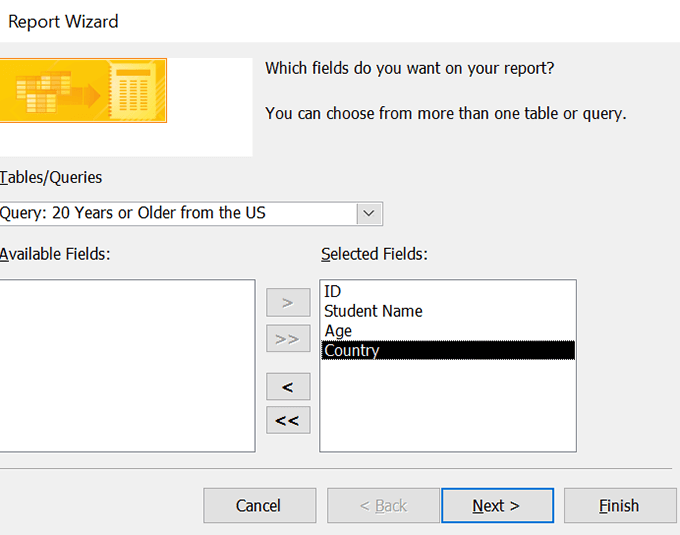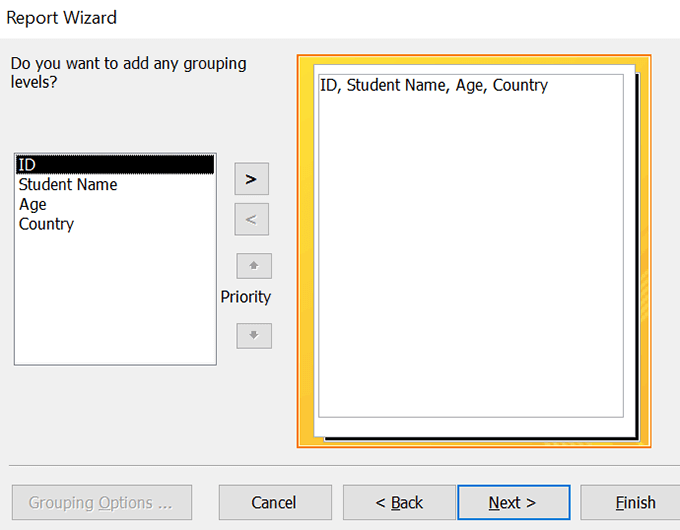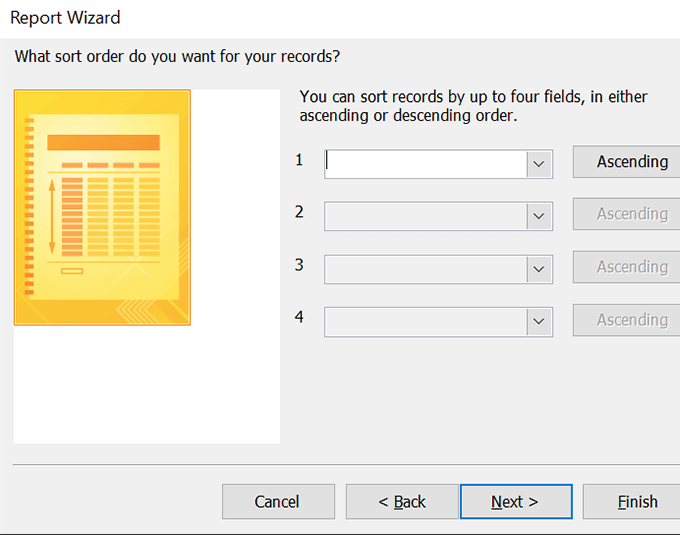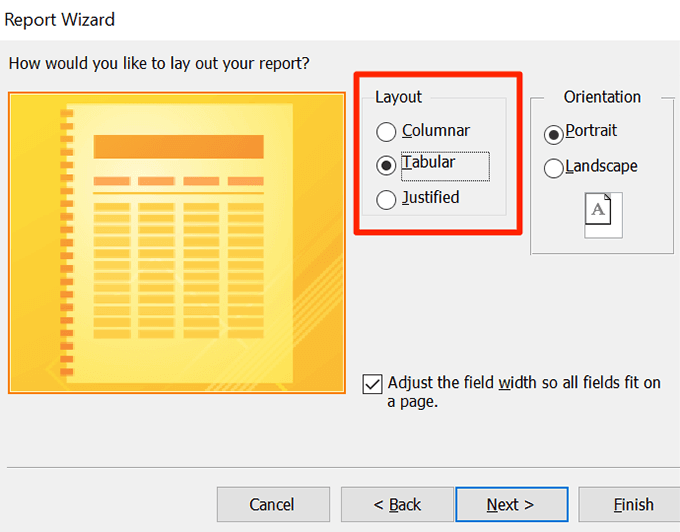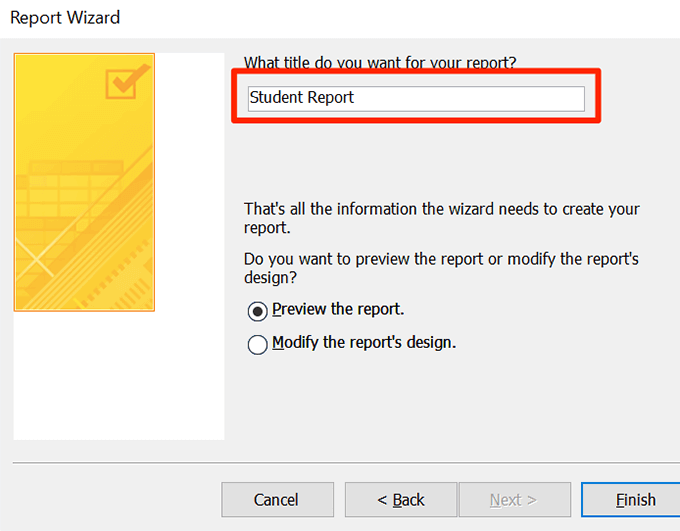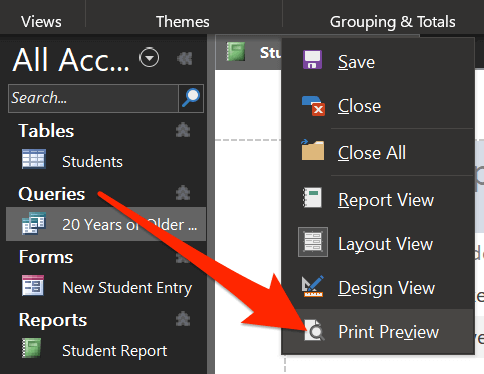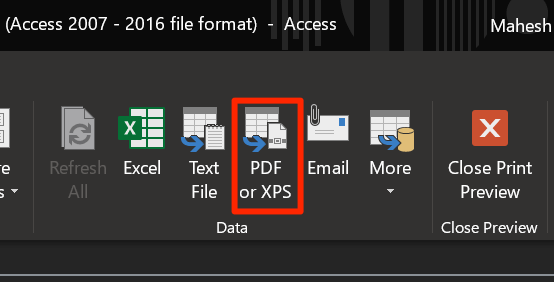You can use the tool to build a database, create forms for data entries, filter your data using custom queries, and generate reports out of your data. There are step-by-step wizards to help you create these items so it’s not too difficult to use.
How To Build a Blank Database With MS Access
The first thing you need to do is build a database. To do this, start a new database in Access. Your data tables, forms, queries, and reports will be saved in it. To do it, you can either use one of the many templates that Access provides or build one from scratch. Here we’ll build a database that stores student information and we’ll be using a blank database template.
Create a Table In Your Database
The base of any database is tables. It’s these tables where your data is saved in various columns, and this is what you can run queries on and generate reports from. When you build a new database in Access, it opens the new table creation screen in the datasheet view. This view isn’t the easiest to work with and so you need to change it to the design view and then create your table columns.
Create a Form For Data Entry In Your Database
While you can open the table in datasheet view and add the required data to it, a form will provide you with an easier way to input your data. You’ll also not have to meddle with any other data in the table as a form only lets you edit one entry at a time. You can use the Access’ form wizard to create a form for data entry with your chosen fields.
Create a Query To Filter Data In Your Database
A query lets you filter the data saved in your tables using various custom criteria. For example, if you’re looking to retrieve the data of students who’re 20 years or older and live in the US, you can create a query and generate a table that only has the students in it that match your criteria.
How To Build a Database Report In Access
Reports are usually used to bring data out of Access and to view them as standalone files. Access lets you generate reports for your chosen tables and fields and it uses the same wizard style as forms and queries to make reports. Your full database with tables, forms, queries, and reports is ready. How do you build your databases? If you use Access, do you use the features mentioned above? Let us know in the comments below.