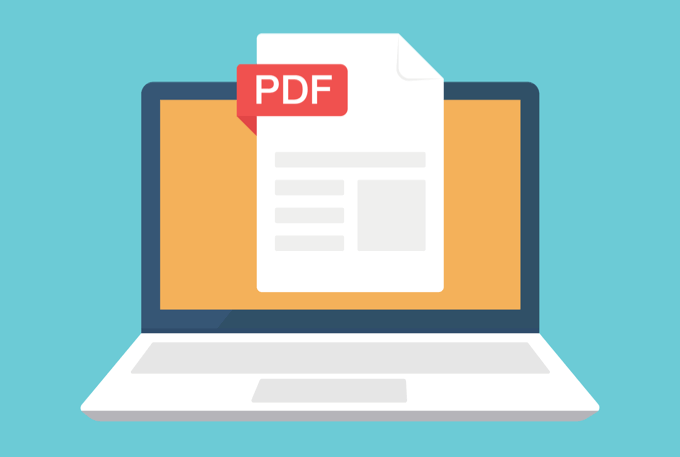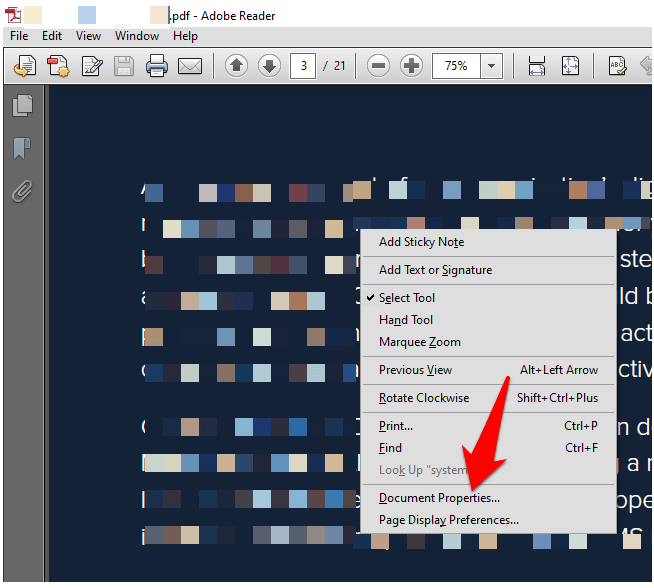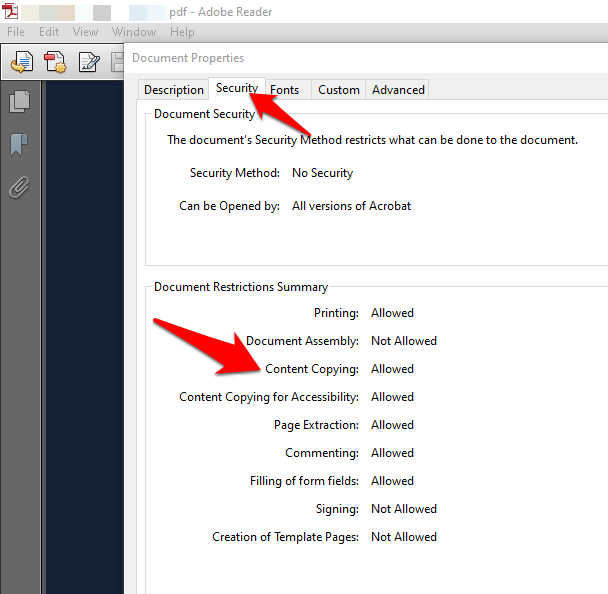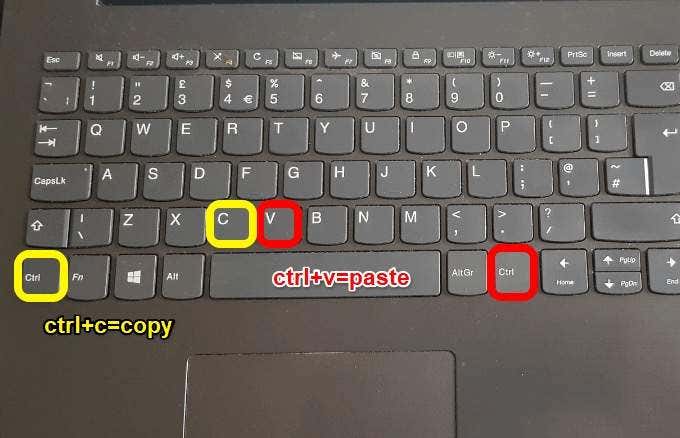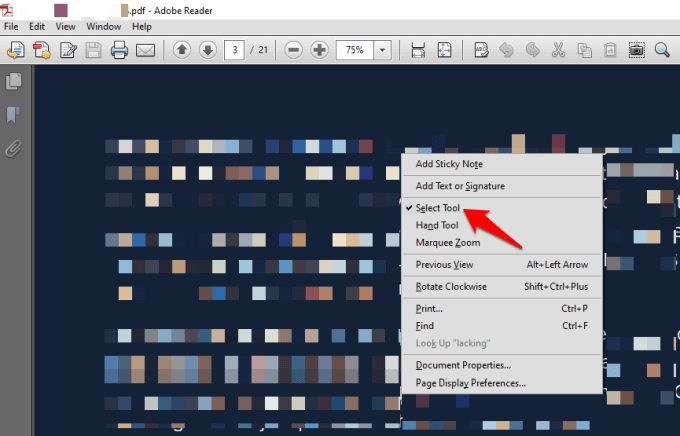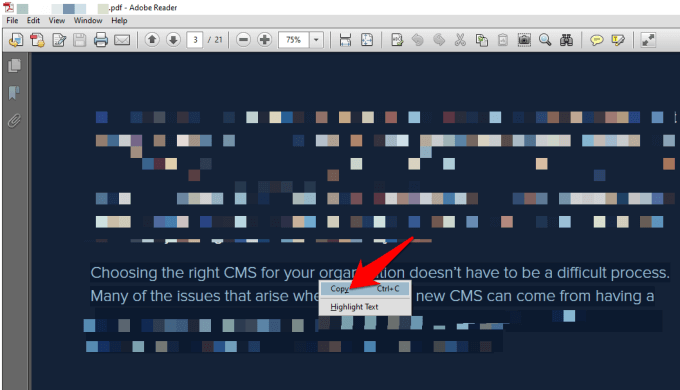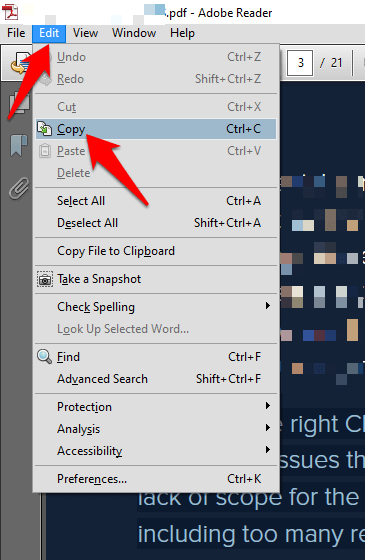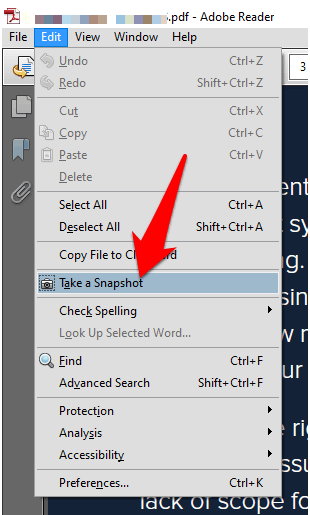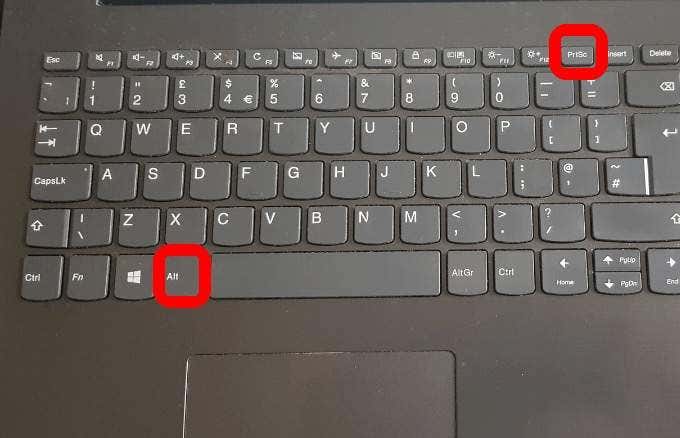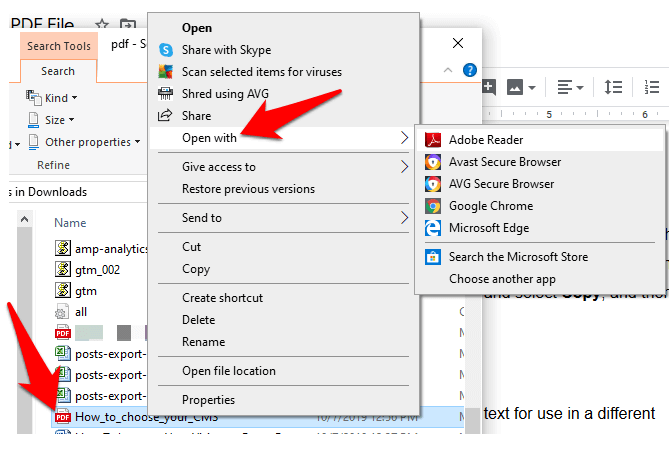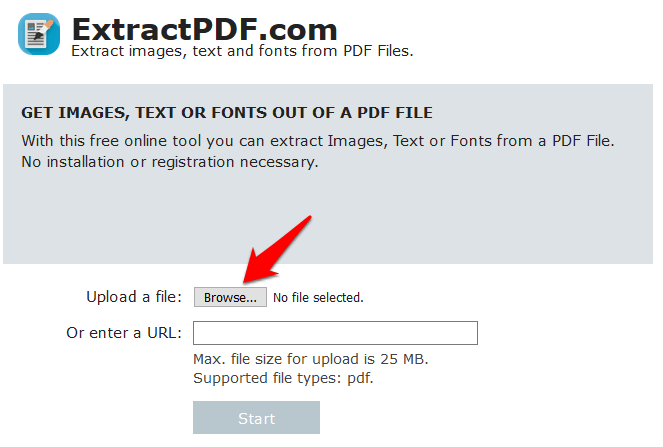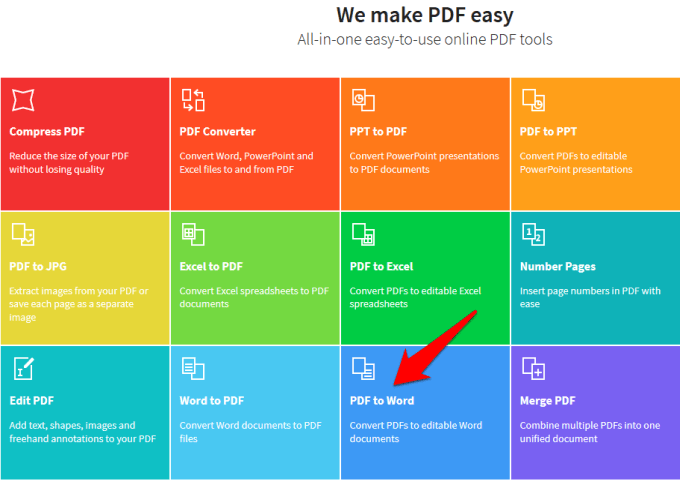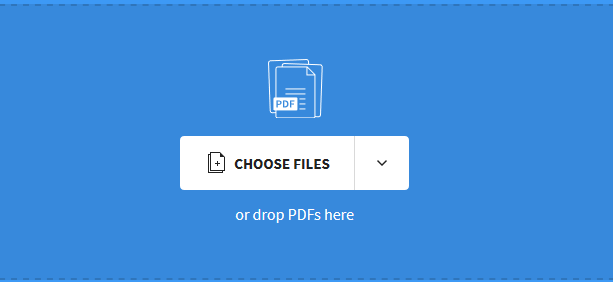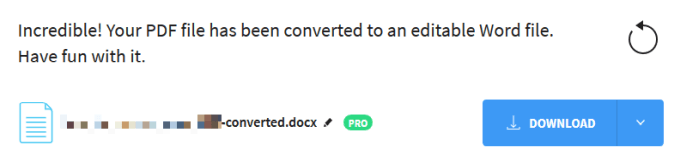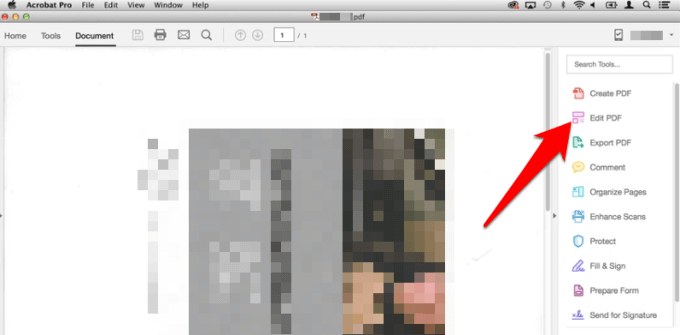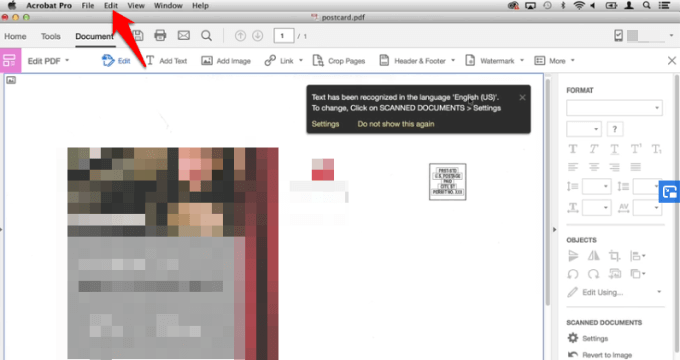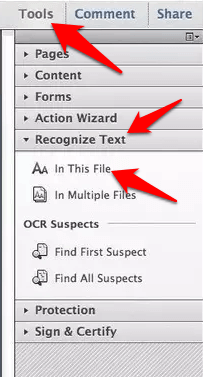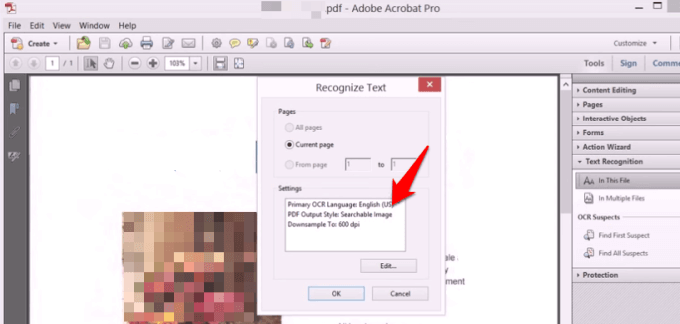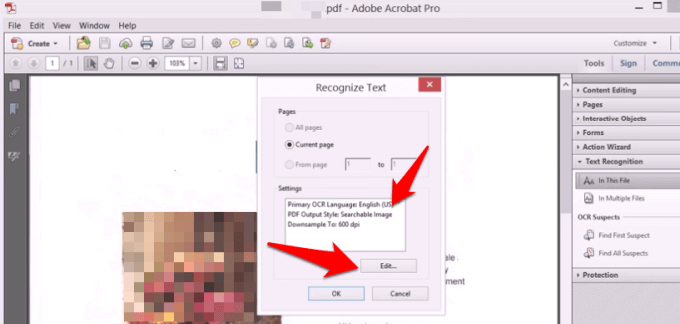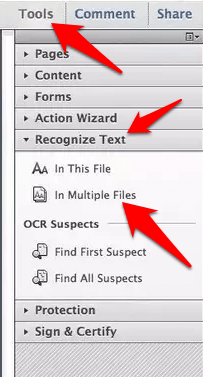However, that may not necessarily work for all PDF files owing to security and other permissions, but there are other ways you can fulfill the same task.
How to Copy Text From a PDF
Before you can copy text from PDF to another application, you need to confirm that it doesn’t have security settings that disallow copying, otherwise you won’t be able to copy anything. This may be indicated by a grayed out or dimmed copy feature in Reader. If the PDF you received is protected by a password, use the designated password combination to open it, and then check the security settings to confirm that content copying is allowed.
To do this, right-click the document and select Document Properties.
Click the Security tab and look at the Document Restrictions Summary to see if content copying is allowed or not.
Note: A PDF with content restrictions usually has the word “Secured” next to the file name at the top.
Open the PDF in any reader and then copy the text you want using any of the methods below.
There are several ways of copying text from a PDF file that we’ll cover in this guide.
Copy & Paste Function
This is the de-facto method of copying text from most documents or files, not just PDFs. You can use the CTRL+C keyboard shortcut to copy the text you want and then use CTRL+V to paste it onto the other document. If you’re using a Mac, press Command-C to copy the text and Command-V to paste the contents of the Clipboard into the current document or app. Alternatively, you can use your mouse or touchpad’s right-click button and click Select tool. Select the text you want to copy on the PDF document by dragging your mouse to highlight the portion you’d like to copy, right click on the selected text, and select Copy. You can also go to the menu tab, and click Edit>Copy. Once it’s copied, go to the document onto which you’d like to paste the copied text, right click on the space you’d like to place it, and select Paste, or click Edit>Paste.
Snapshot Or Screenshot Tool
The Snapshot tool in your PDF reader helps you select the text you want as a screenshot or graphic, and then paste it onto another document without affecting the formatting. If you choose this method, you’ll get exactly the portion of text you want, but it won’t be editable. To do this, open the PDF document, click Edit > Take a snapshot. Alternatively, select the PDF window’s title bar and press Alt+PrtScn on your keyboard to capture the screen, and then crop based on the portion you want. If you’re using a Mac, press Command+Shift+4 and use the cursor on the screen to drag and select the text you’d like to capture.
Online PDF Reader
You can copy text from a PDF document in your browser or online reader. To do this, open the PDF in your browser by right clicking on the file and selecting Open With > (choose browser) or drag it to an open window on your browser. Select the text you want. Press CTRL+C to copy the text and paste it on another document using CTRL+V. You can also right-click your mouse or touchpad and select Copy, and then right-click again on the other document and select Paste.
PDF Extraction Software
A third-party PDF extraction tool can also help you extract text for use in a different application such as Word, PowerPoint presentation or desktop publishing software. You can use a tool like ExtractPDF, upload your PDF and click Start. The tool will extract images, text or even fonts if you want, after which you can copy what you want from the extracted content and paste it onto another application. There are many third-party extraction tools for PDF files that convert them to HTML, while preserving the layout of the page. They also extract and convert the content in the PDF document to vector graphics formats you can use in other applications.
PDF Converter
A PDF converter allows you to convert a PDF document into an editable document, after which you can copy your text and use it in another application. One of the popular PDF converters is SmallPDF, because it’s an online tool so it doesn’t require any installation, and it’s easy to use. To use it, open SmallPDF on your browser, select the output format, for example PDF to Word. Click Choose file to upload the PDF you want to convert. Click Download to save the converted file on your device. Next, open the converted Word document, and copy the text you want.
OCR Tool
An Optical Character Recognition (OCR) tool lets you convert your PDF file to an editable Word document, copy text from PDF files and scanned images to editable text formats. It’s particularly helpful if you received a scanned document in PDF format as it turns such files into editable PDFs instantly, with custom fonts and editable text that look just like those in the original document. Adobe Acrobat works as a text converter with OCR as it extracts text automatically from scanned images or paper documents, and converts them into PDFs. The best part is your PDF will match the original printout thanks to the automatic custom font generation, and you can use it with other Office applications by cutting and pasting or exporting to MS-Office. It also allows you to preserve the document’s exact look and feel, and restrict content editing. Note: To use these steps, you need Adobe Acrobat, not Adobe Reader, as the latter is only for viewing PDFs and doesn’t have the OCR tool. To use the native OCR tool in Adobe Acrobat, open the PDF containing the scanned text or image in Acrobat for PC or Mac and click Edit PDF. Acrobat will automatically apply OCR to the PDF and convert it into a fully editable copy. Select the text you want to copy, and click Edit>Copy, then paste it onto another application. You can click File > Save As to save the editable document for use later on. Alternatively, open the scanned document or image you want to use the OCR reader with, click Tools at the top right side of the toolbar and select Recognize Text > In This File. You’ll see a popup showing your current General Settings such as OCR language, PDF output style and resolution. Click OK to get the text recognized. If you want to change the settings, click Edit, and then click OK once you’re done. Once the text is recognized from the scanned page, you can select and copy the text you want with detected formatting, though it’s not as accurate as the text recognition. If all you have is Adobe Reader, and you don’t want to get a copy of Acrobat, there are free OCR tools like OneNote’s OCR for PC, which is free to use, or Tesseract OCR library for Mac. Note: If you have Adobe Acrobat, you can OCR multiple documents at once. Just open any document in Acrobat, click Recognize Text in the Tools sidebar and select In Multiple Files. Drag the PDF files you want to OCR and Acrobat will recognize the text for you. Do you have any other tricks you use to copy text from a PDF file? Tell us about it in a comment below.