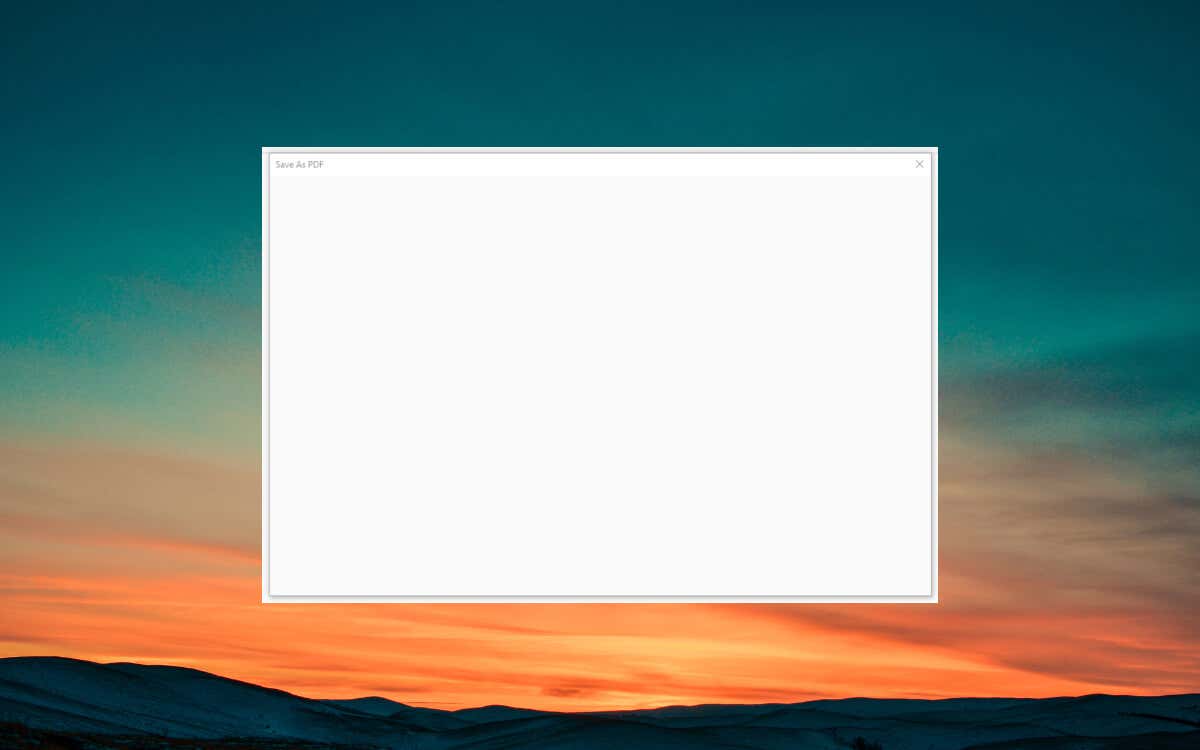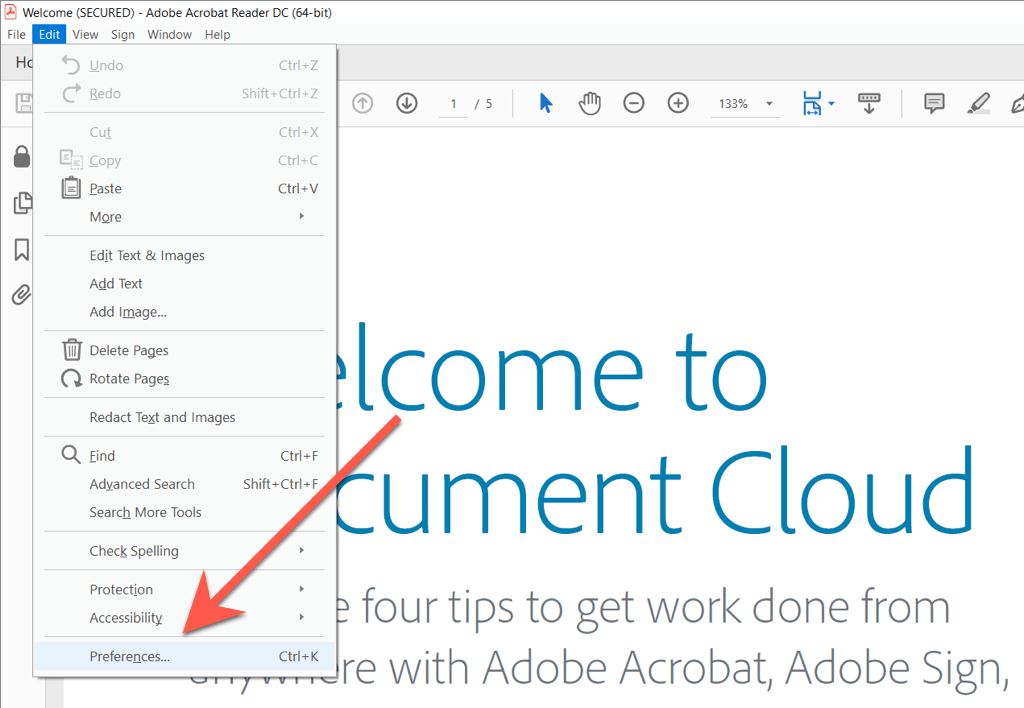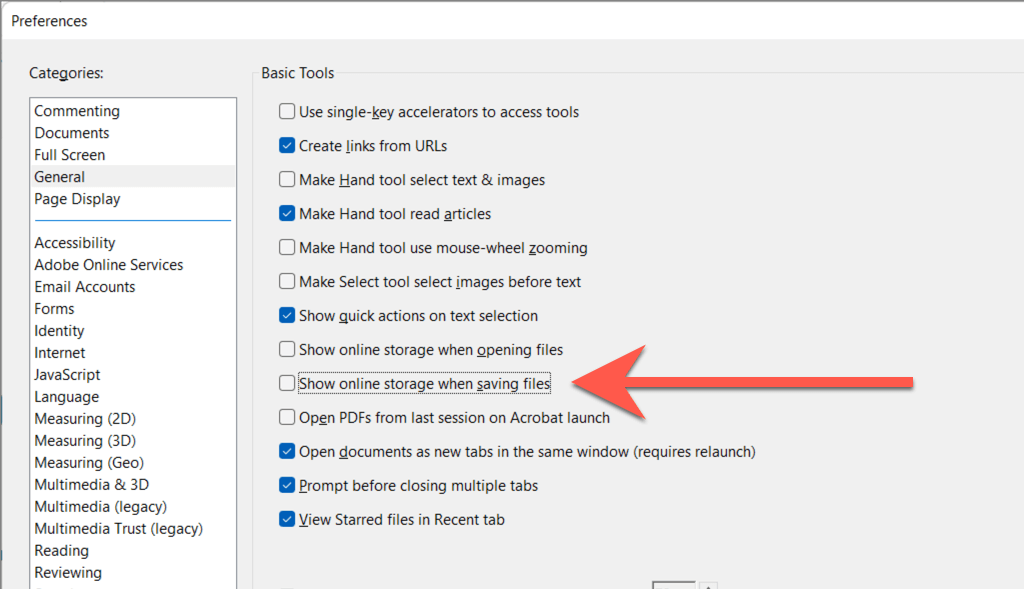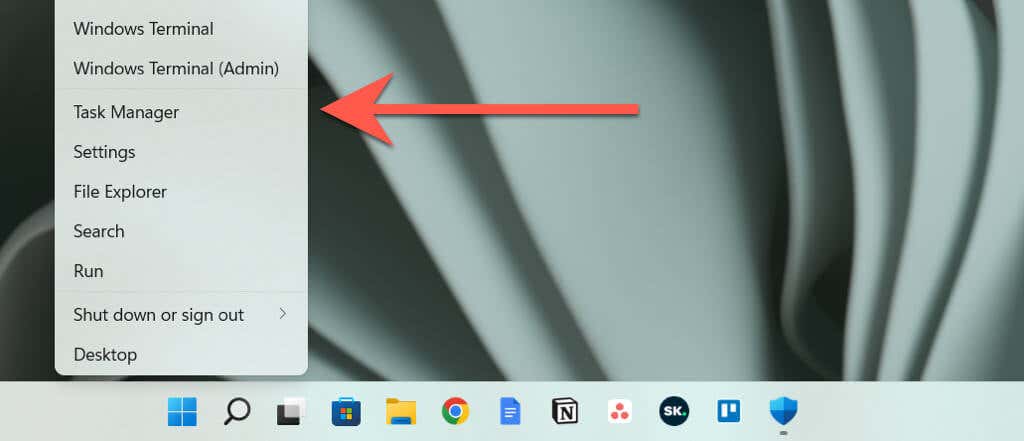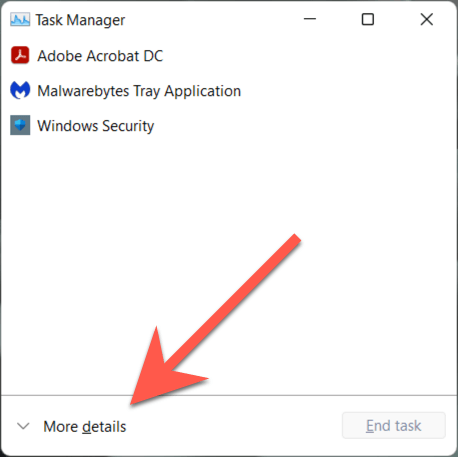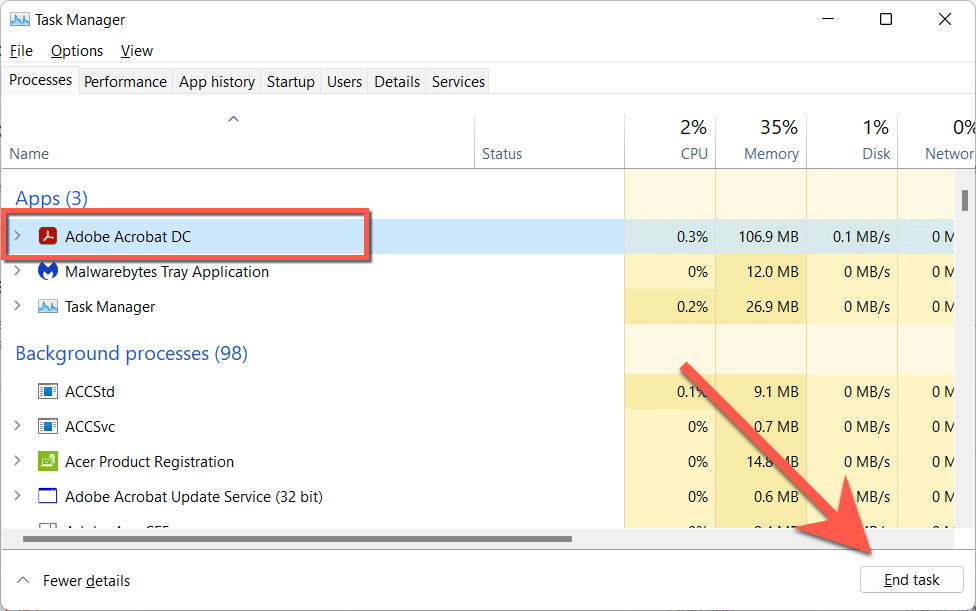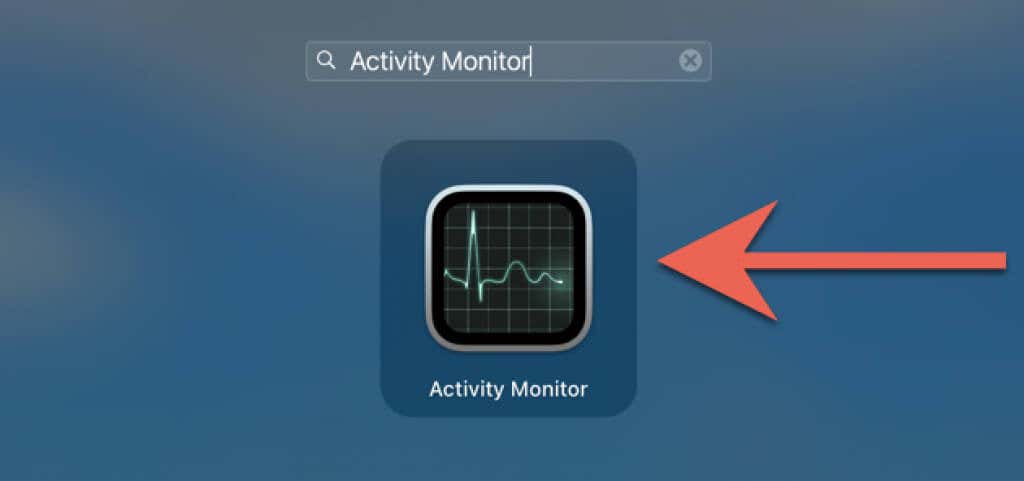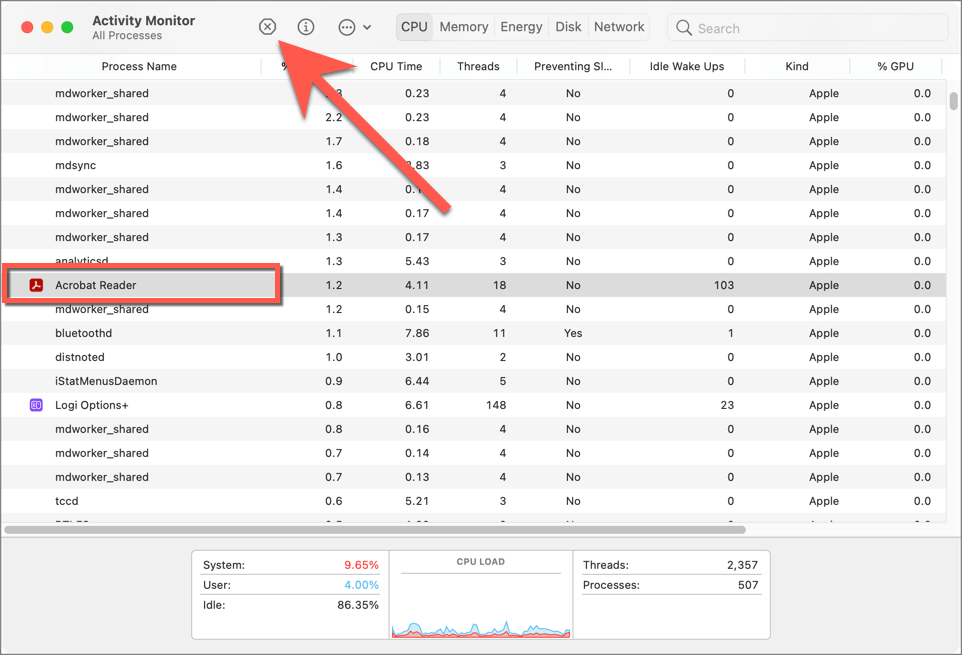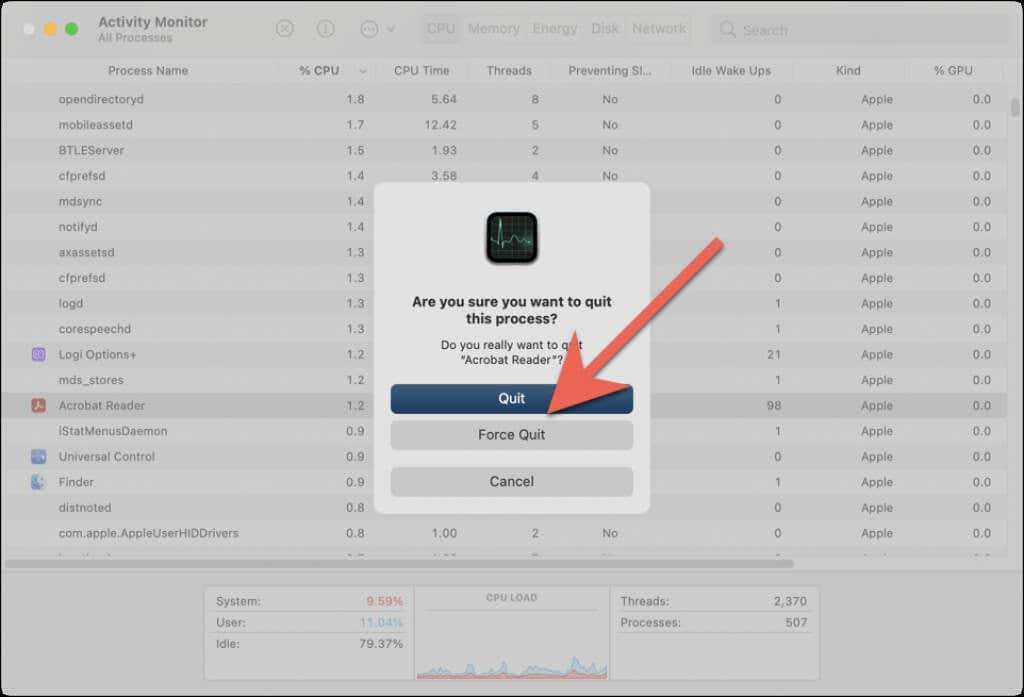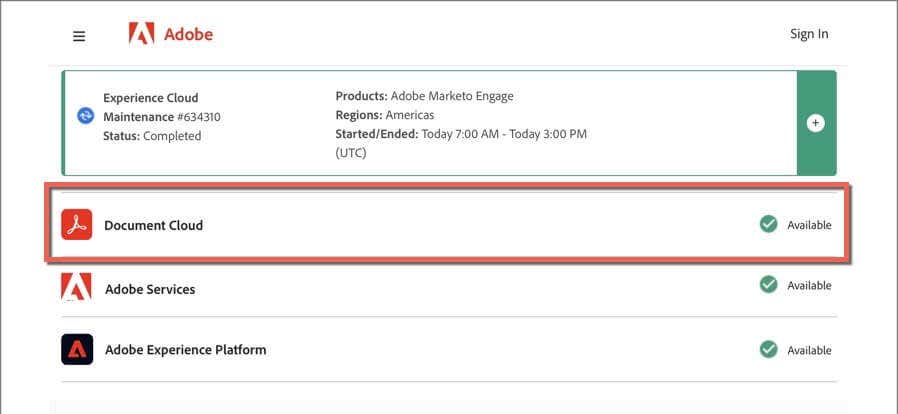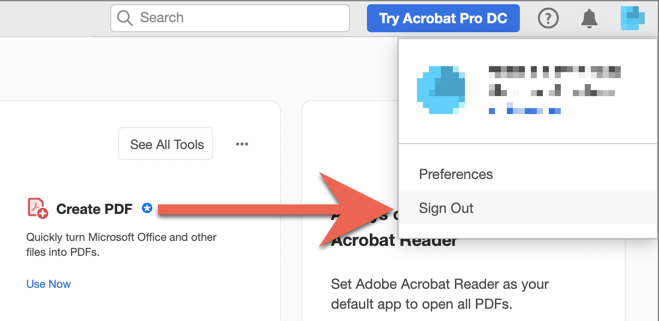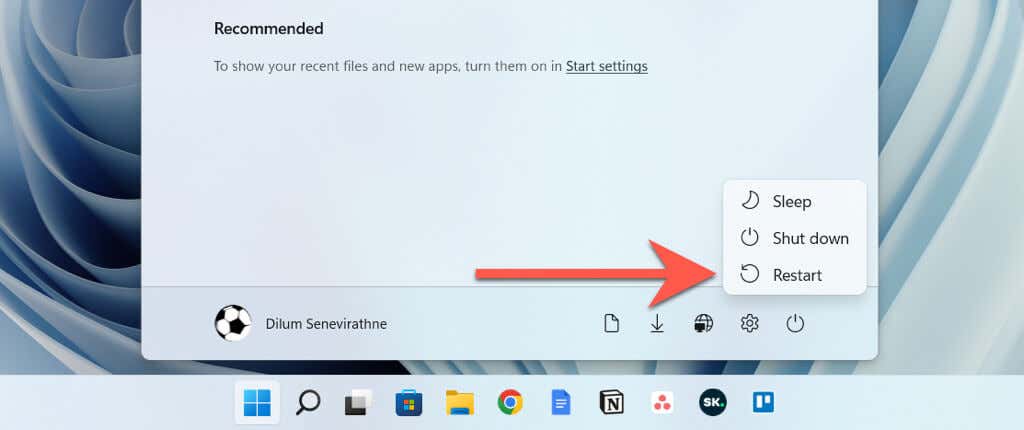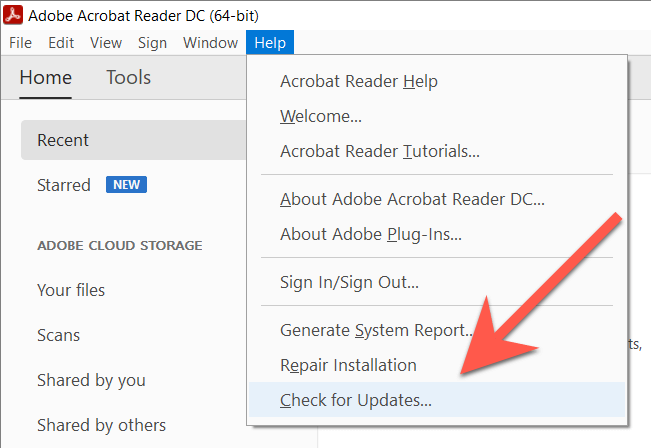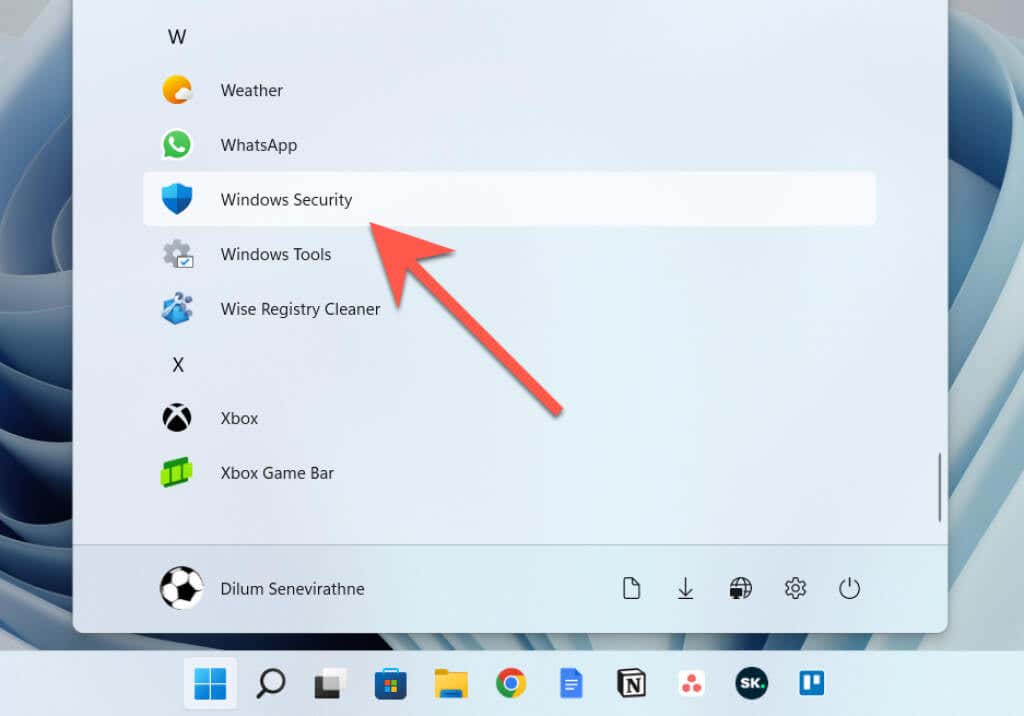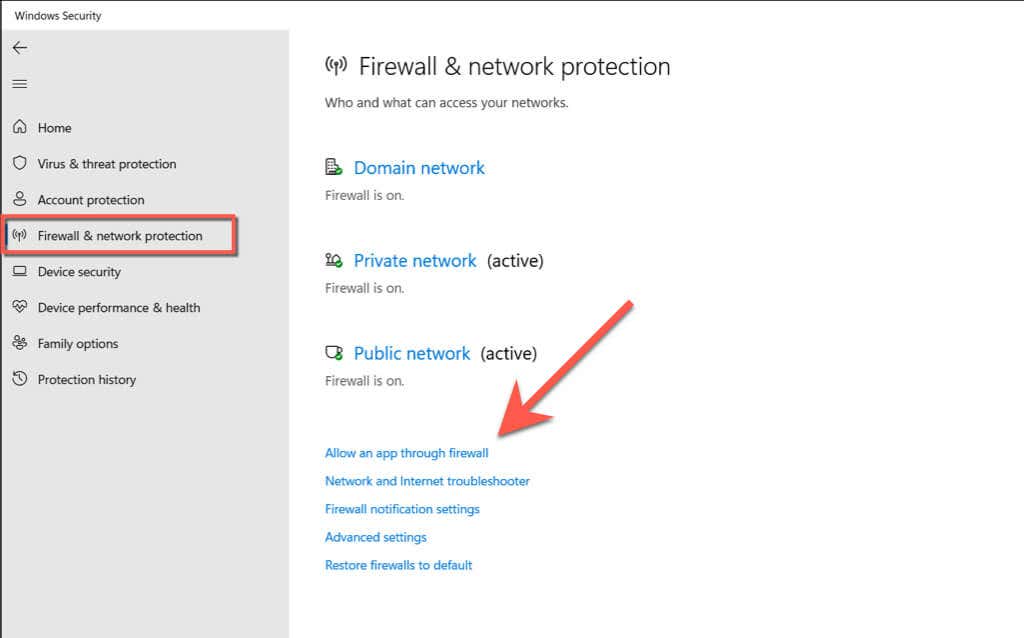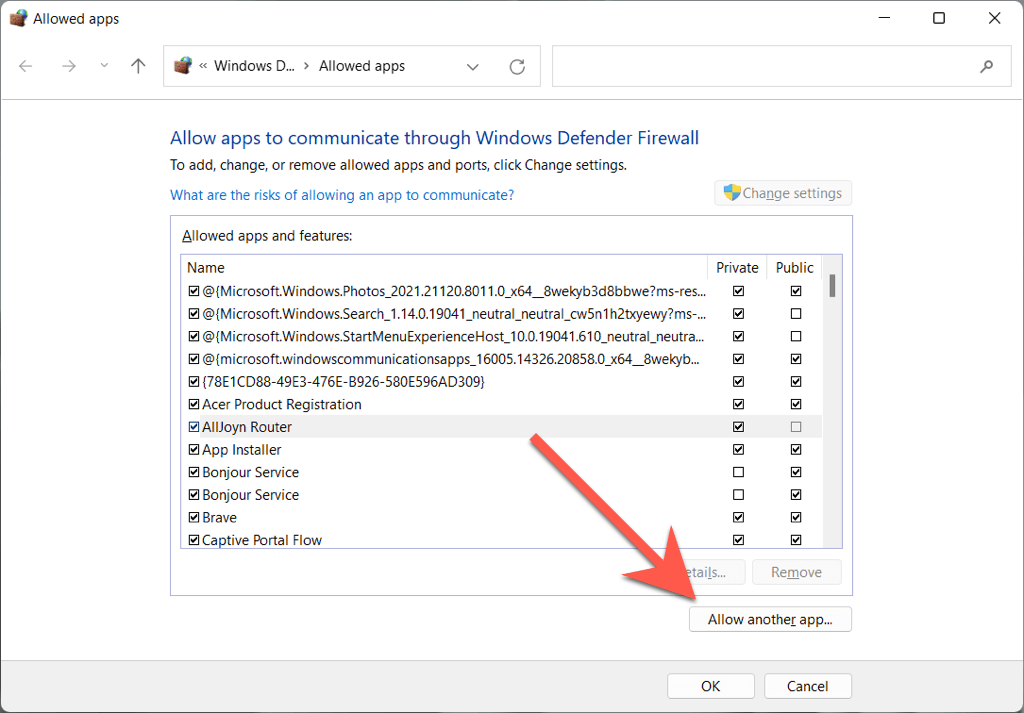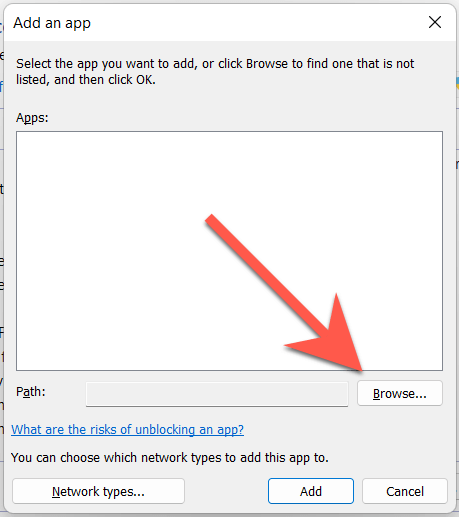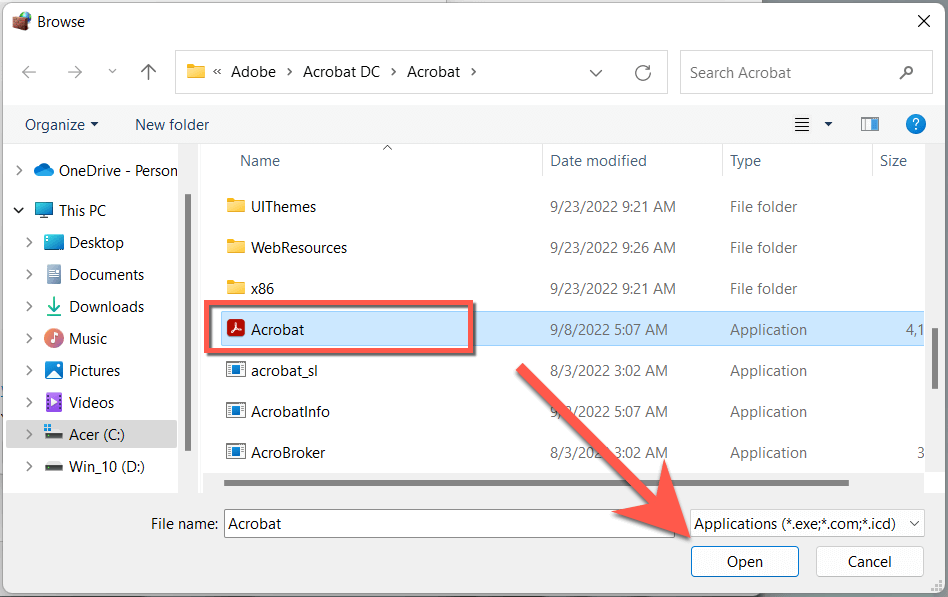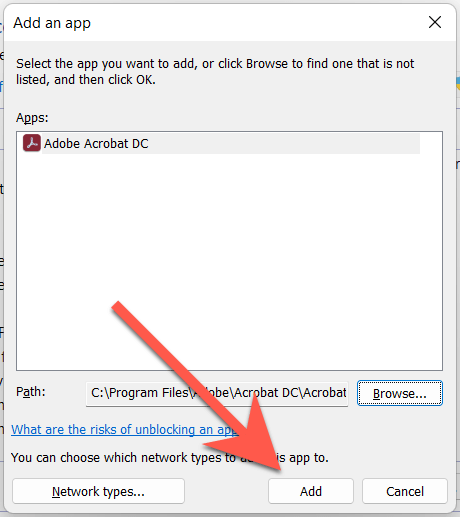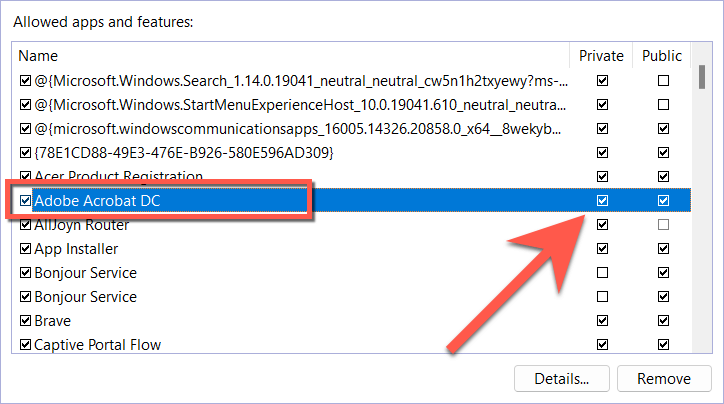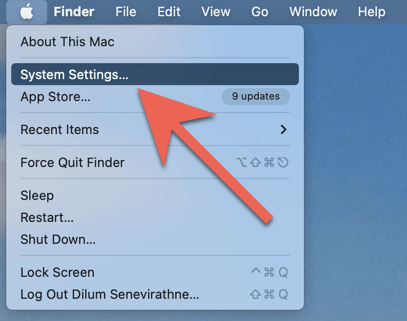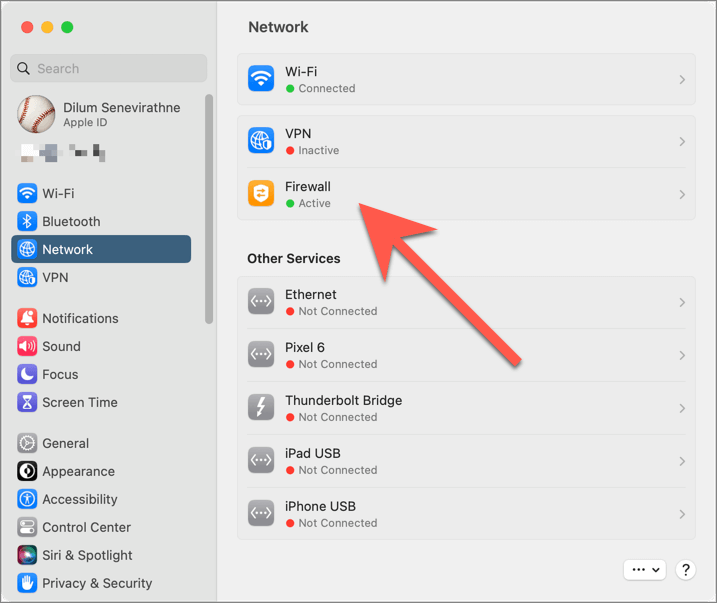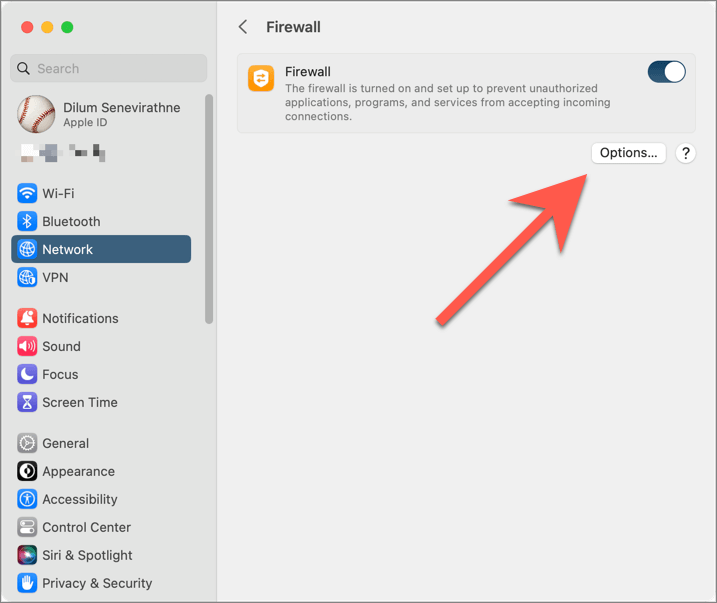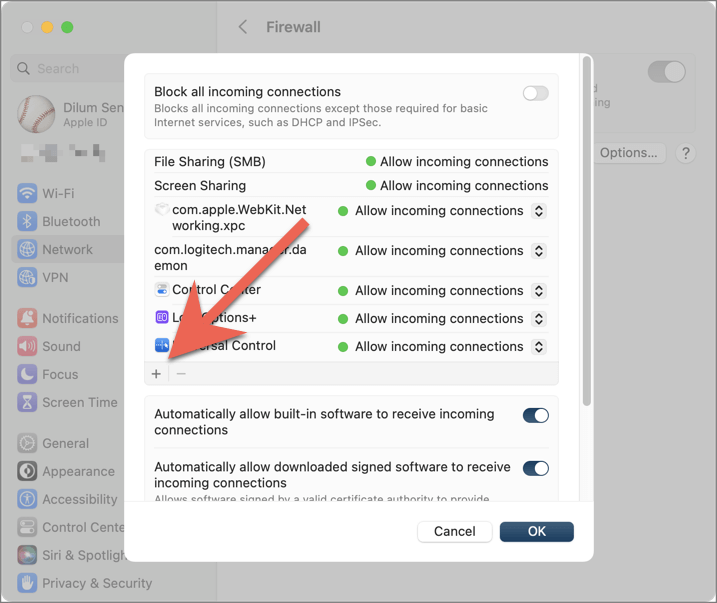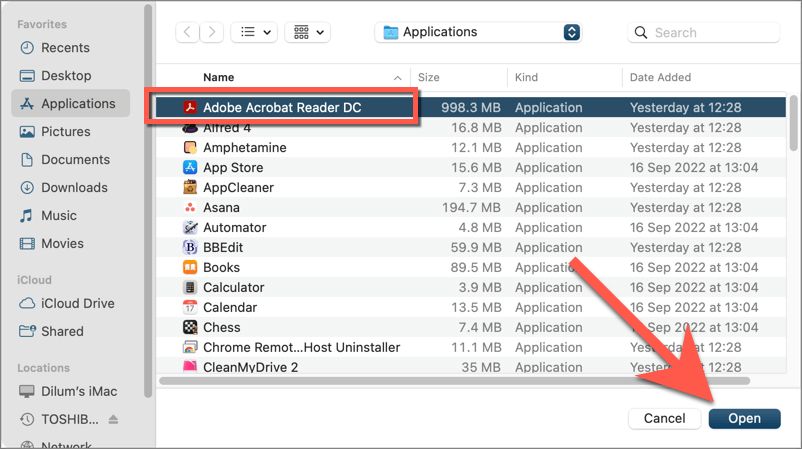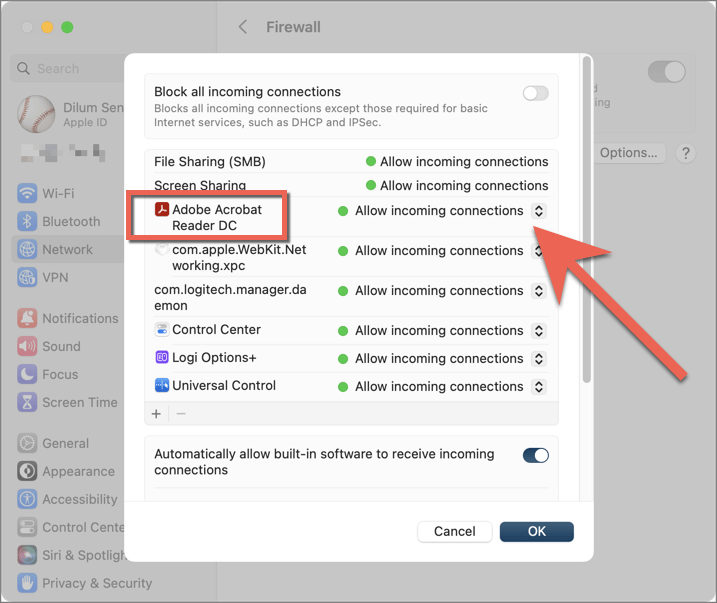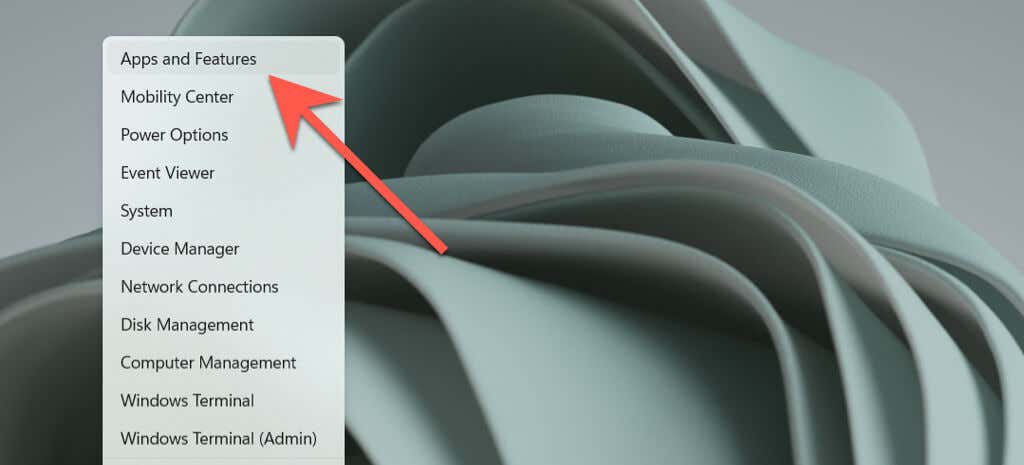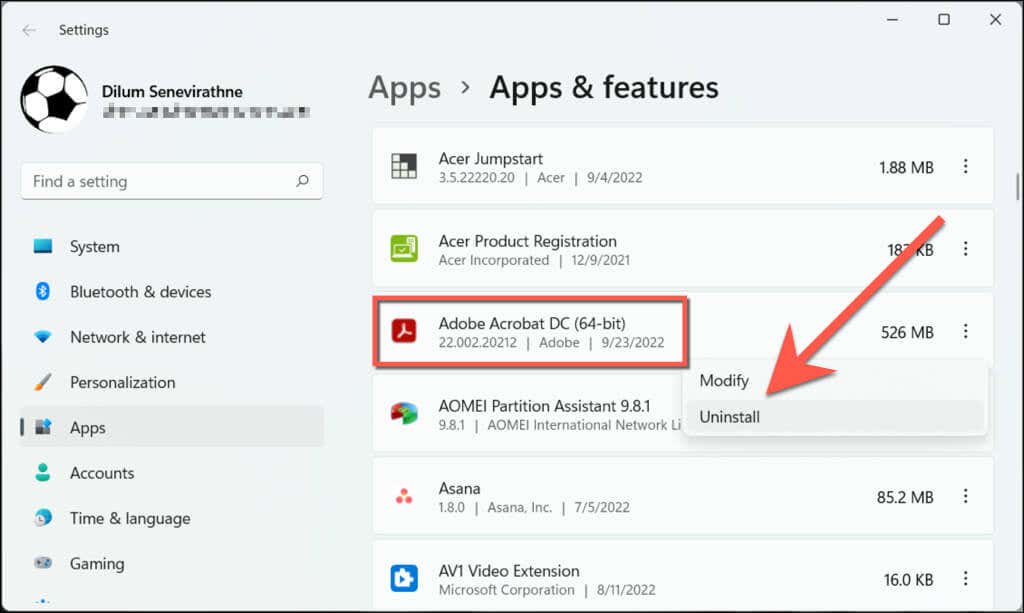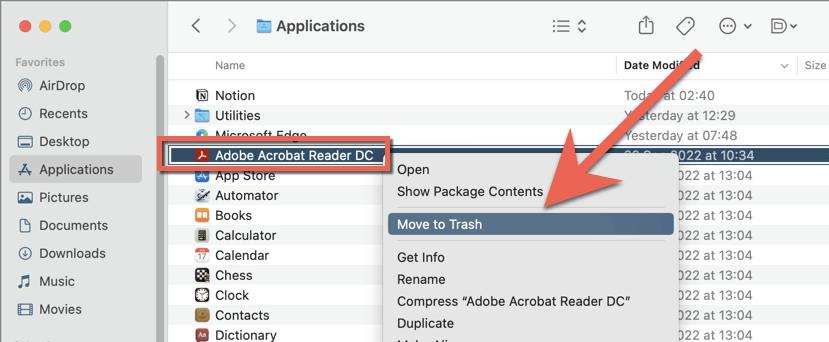A blank “Save As” screen in Adobe Acrobat Reader shows up when the application has trouble connecting to Adobe’s cloud storage service—a.k.a. the Adobe Document Cloud. The same issue can occur in Adobe Acrobat Pro.
Work through the solutions below, and you should be able to fix the blank “Save As” screen in Adobe Acrobat on your PC or Mac.
Disable Adobe Acrobat’s Online Storage Options
The easiest way to fix the blank “Save As” screen in Adobe Acrobat involves configuring the application to stop loading Adobe cloud services. To do that: If you don’t use Adobe’s cloud storage service, stopping it from loading should not interfere with your workflow. However, if you do, try re-enabling the Show online storage when saving files option after a few minutes. Move on with the rest of the fixes if you run into the problem again.
Force-Quit and Relaunch Adobe Acrobat
In most cases, force-quitting and relaunching Adobe Acrobat fixes unexpected problems that crop up in the application. You can do that using the Windows Task Manager or the macOS Activity Monitor.
Windows
Mac
After force-quitting Adobe Acrobat, relaunch the program, open a PDF file, and test if the blank save pop-up issue is gone.
Check the Adobe System Status
If the blank “Save As” screen issue in Adobe Reader DC or Pro DC persists, it’s a good idea to confirm that there’s nothing wrong with the Adobe servers. Head to Adobe.com’s System Status page using Microsoft Edge, Google Chrome, or another web browser on your PC or Mac. If Document Cloud or the other server categories appear down, wait until Adobe resolves the issue.
Sign Out & Back Into Adobe Acrobat
The following fix involves signing out and back into Adobe Acrobat. That could help the application re-establish a proper connection to Adobe’s cloud storage services.
Restart Your PC or Mac
Restarting your PC or Mac is another solution to persistent cloud storage issues with Adobe Acrobat. Do that if you haven’t already and check if the problem recurs.
Note: While restarting a Mac, deselect the Reopen windows when logging back in option to stop macOS from saving and relaunching a malfunctioning Adobe Acrobat application state.
Update Adobe Acrobat to Its Latest Version
Adobe frequently releases updates that resolve persistent issues in Adobe Acrobat Reader and Pro DC. To check for and install pending updates, open the Help menu and select Check for updates. If there’s a pending update, select Yes to install it.
Add Adobe Acrobat As Firewall Exception
Next, ensure that Adobe Acrobat is not barred from connecting online. Here’s what you must do to allow the application unrestricted internet access with the built-in firewalls on Windows and macOS.
Windows
C > Program Files > Adobe > Acrobat DC > Acrobat
Mac
Uninstall and Reinstall Adobe Acrobat
The following fix involves uninstalling and reinstalling Adobe Acrobat on your Mac. That should eliminate connectivity issues with Adobe Document Cloud that stem from a corrupt program installation.
Windows
Mac
If the error persists, use an app removal tool like Revo Uninstaller (Windows) or AppCleaner (Mac) to delete Adobe Acrobat before reinstalling it.
Contact Adobe Support
Stopping Adobe Acrobat Reader or Pro from loading Adobe cloud services usually fixes the “Save As” blank window issue. However, if that’s not an ideal solution and none of the fixes above help, it’s time to contact Adobe Support. They should be able to provide additional troubleshooting suggestions based on your PC or Mac setup. Try out an alternative PDF reader and editor like Foxit in the meantime.