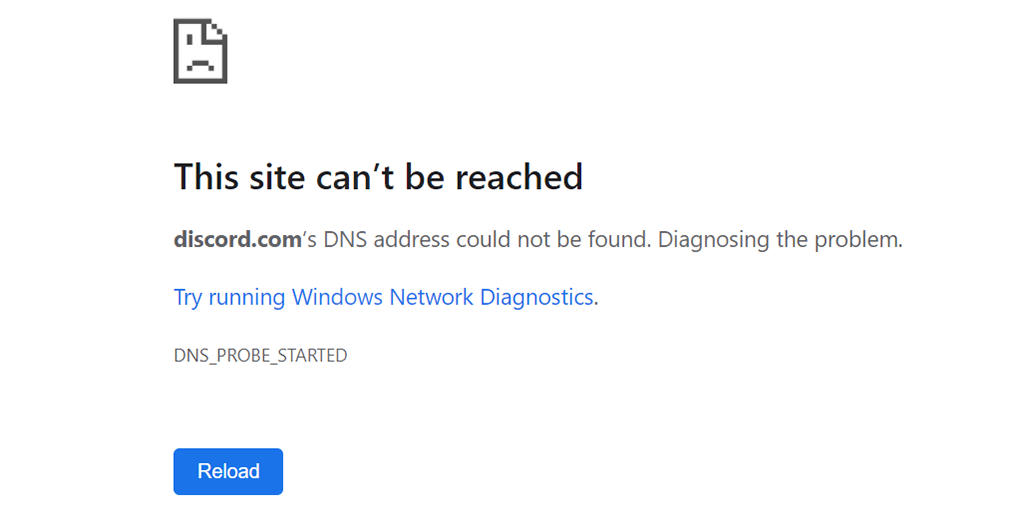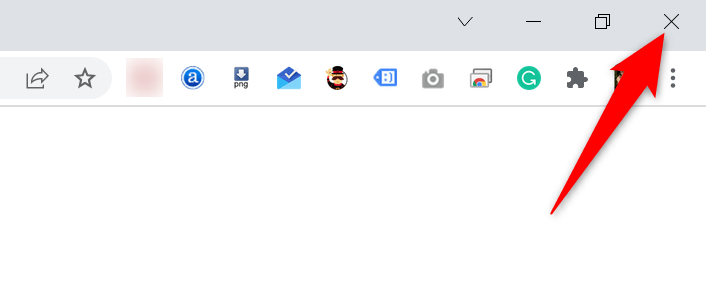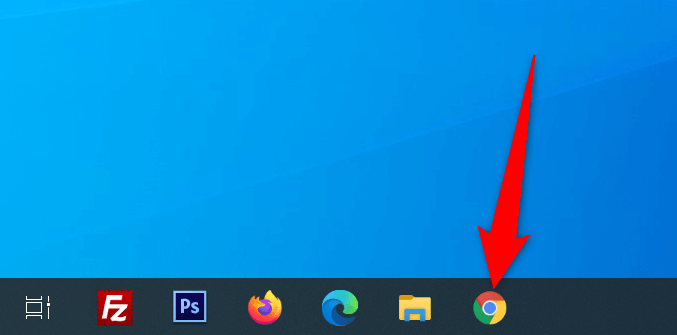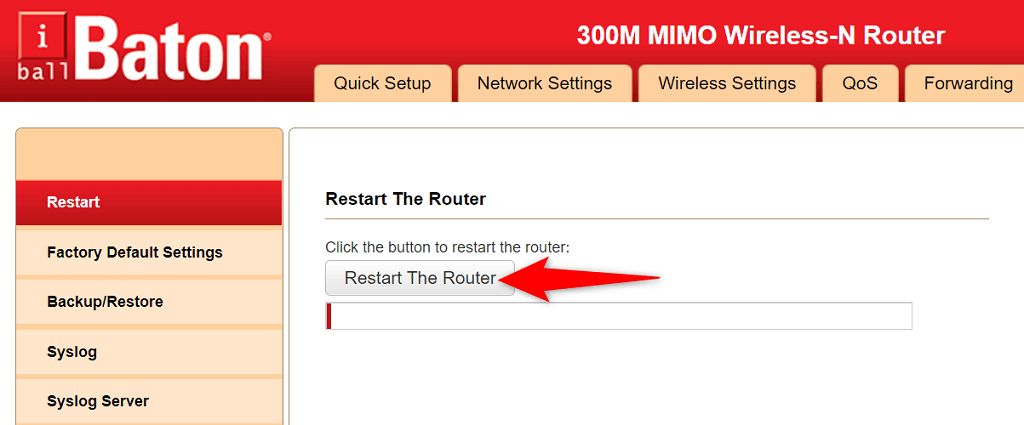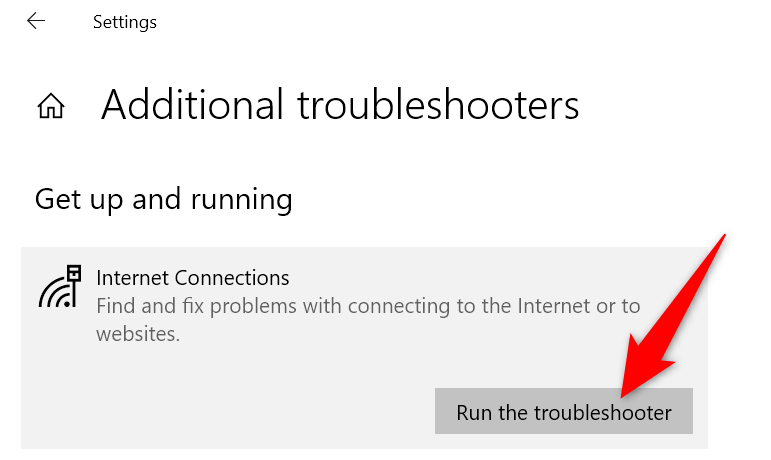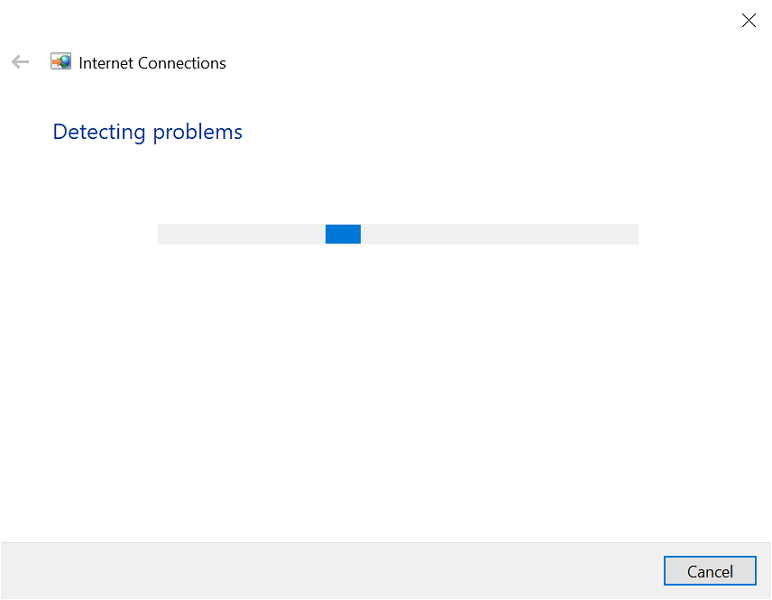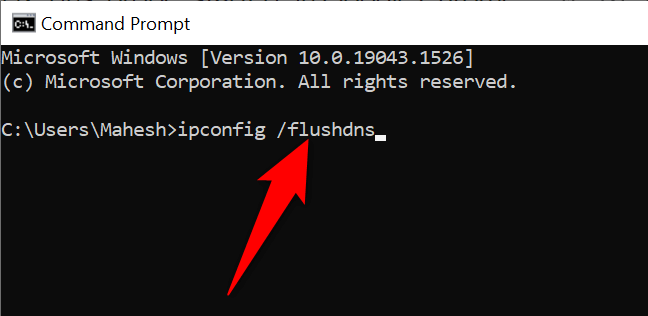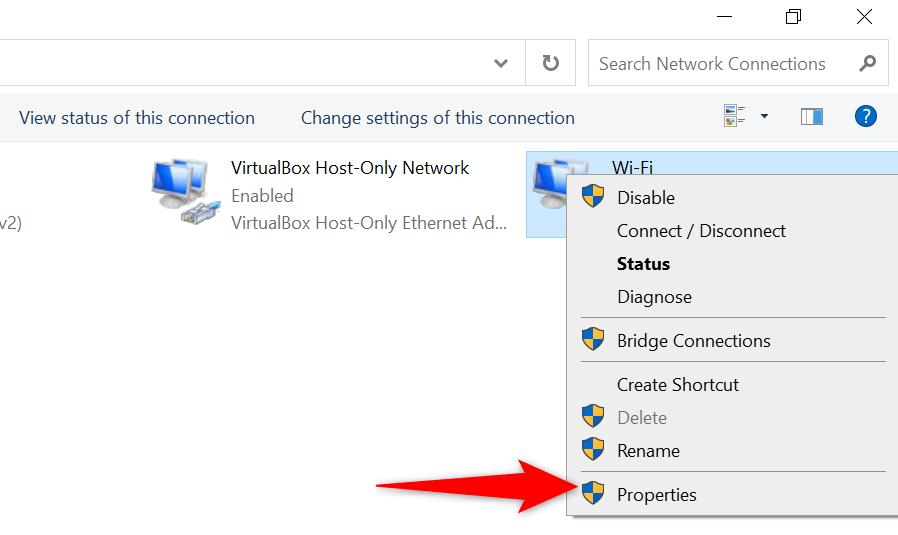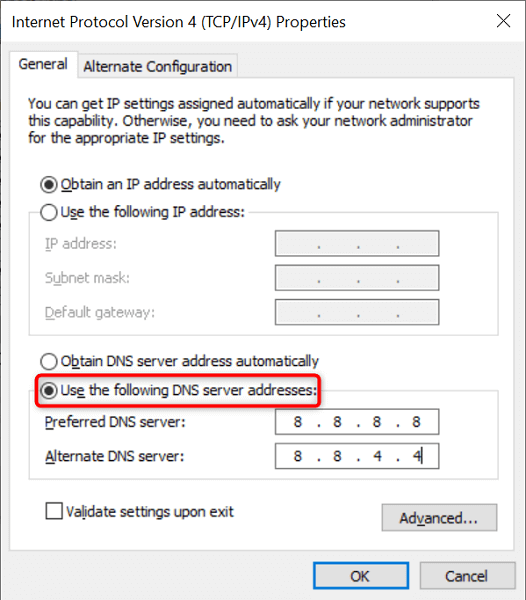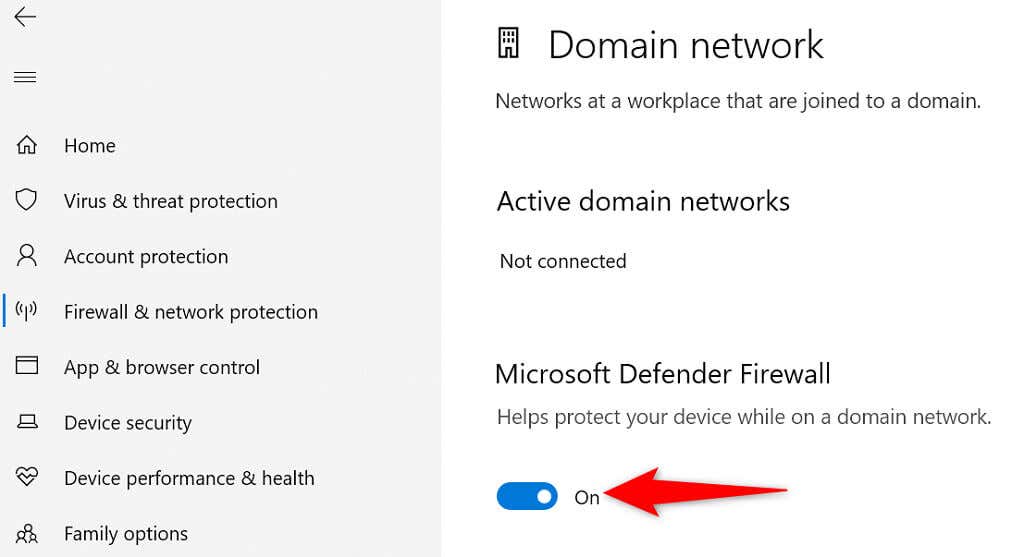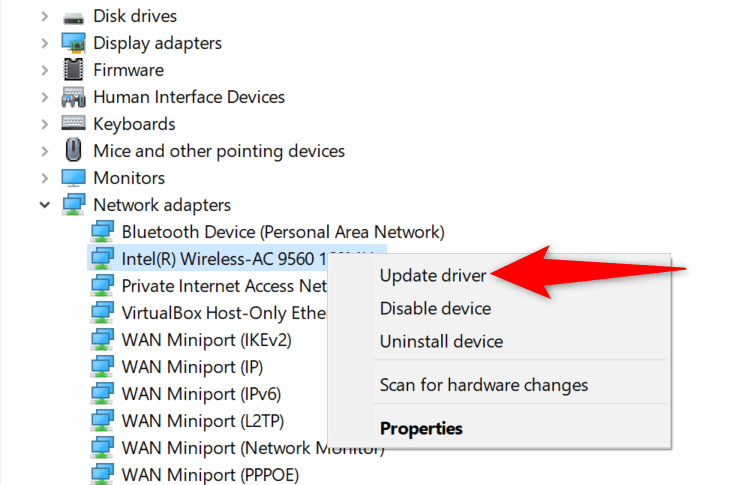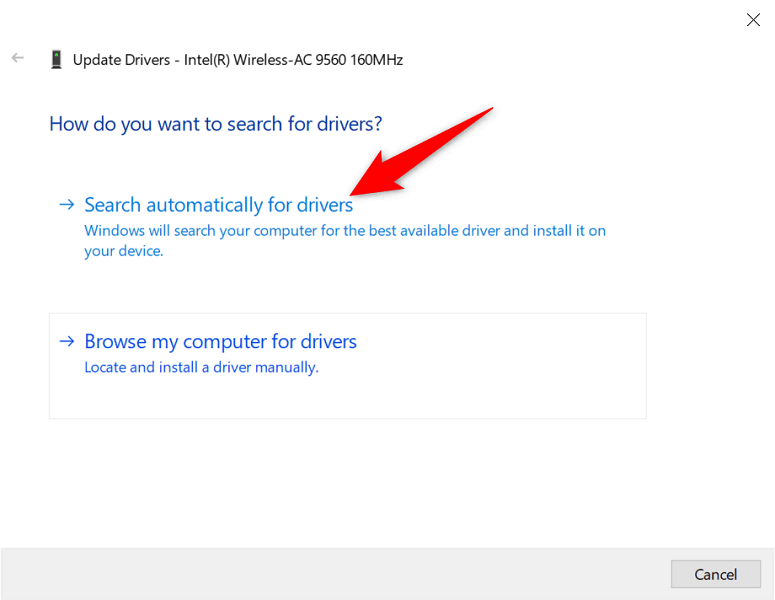Fortunately, you have several methods to potentially fix this DNS problem in your web browser. Here are all the ways you can use to troubleshoot it.
Relaunch Google Chrome
Relaunching your Chrome browser helps you fix various issues in the browser, including the “dns_probe_started” error. It’s easy to use this method, and there’s no harm in performing it. Make sure to save your unsaved work before you reopen the browser. Then, close the browser by selecting the X icon at the top-right corner. Relaunch Chrome by double-clicking the browser icon on your toolbar or desktop. If you don’t have a shortcut, open the Start menu and search and launch the browser. Enter your sites, and Chrome should open them without any issues.
Restart Your Router
Browser issues are also often linked to your router, and you should ensure your router is working as it should. If your router has minor glitches, you can reboot the device and potentially fix those problems. You can reboot most routers by pressing the Power button on them. If yours doesn’t have that button, use the power socket switch to power the router off and on. You can also reboot a few routers from the settings page. If you have one like that, access your router’s settings page in your web browser, head to the Maintenance or similar tab, and choose the Restart The Router option.
Use the Internet Connections Troubleshooter
Both Windows 10 and 11 are loaded with multiple troubleshooters to help you detect and fix issues on your computer. For example, when you experience a “dns_probe_started” error in Chrome, it’s worth using the Internet Connections troubleshooter to find and fix your issue. These troubleshooters run on their own for the most part, so you don’t have to be tech-savvy to be able to use them.
Flush Your DNS Cache and Renew the IP Address
Your computer keeps a DNS cache library to quickly resolve your domains to IP addresses. Sometimes, this cache experiences issues and causes various problems with your web browsers, including “dns_probe_started.” You can delete your DNS cache and acquire a new IP address without affecting your browsing history or personal data.
Change Your PC’s DNS Server
Your web browsers (including Chrome) use your DNS server to reach your sites’ IP addresses. If your DNS server ever experiences issues, your browsers can’t resolve domain names and thus display errors. You can fix the “dns_probe_started” error in Chrome by changing your DNS server. There are many good alternative options to choose from, some of which come from large companies like Google and Cloudflare.
Disable Your Antivirus and Firewall
Sometimes, Chrome displays a “dns_probe_started” error if your antivirus or firewall blocks your site. In this case, turn off your antivirus and firewall and see if your site then opens. Here’s how to disable Windows’ built-in antivirus and firewall:
Update the Network Adapter Driver
Updating your network adapter drivers is as important as for your other hardware components. New driver updates bring bug fixes, new features, and general improvements that help reduce various errors. Windows automates the whole driver update process, so there’s no reason you shouldn’t use this method to fix the “dns_probe_started” problem.
Fix dns_probe_started With a Few Easy Clicks in Chrome
Chrome’s “dns_probe_started” error isn’t permanent or linked to a critical system issue. Because of that, you can get around the error by changing a few DNS-related options on your system. Once that’s done, your browser will be up and running, like before.