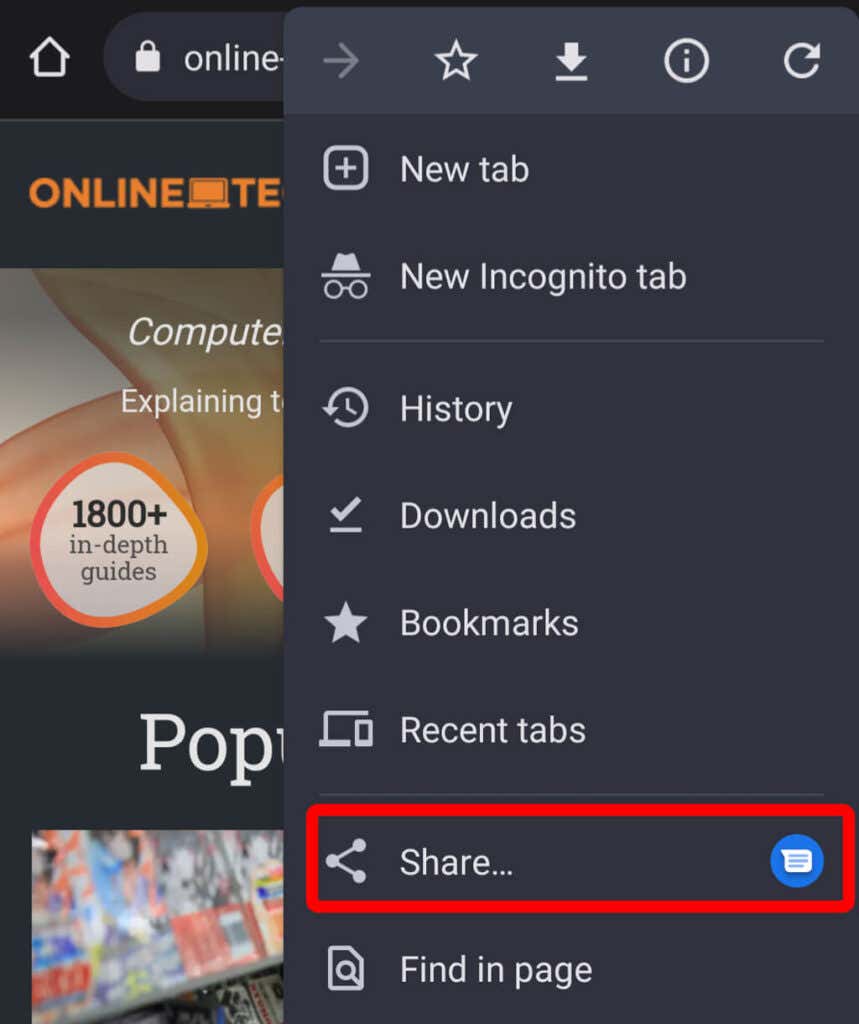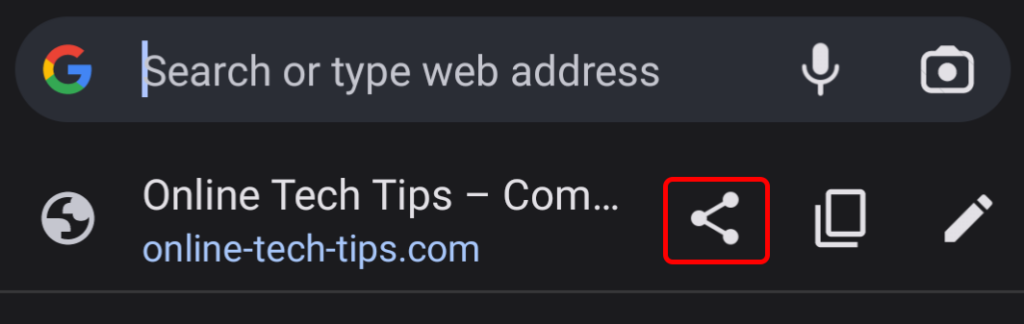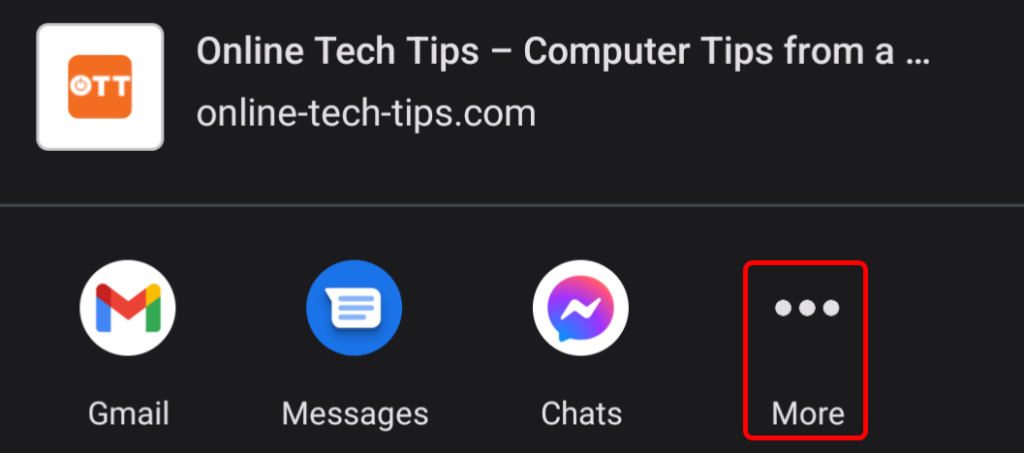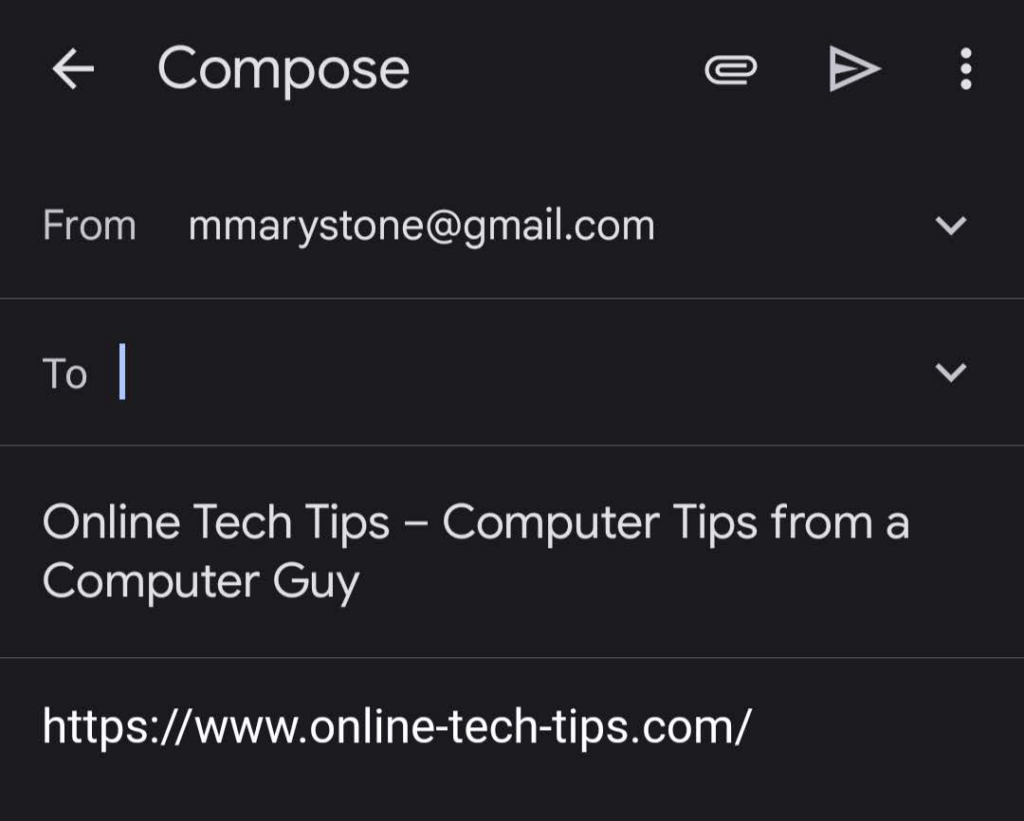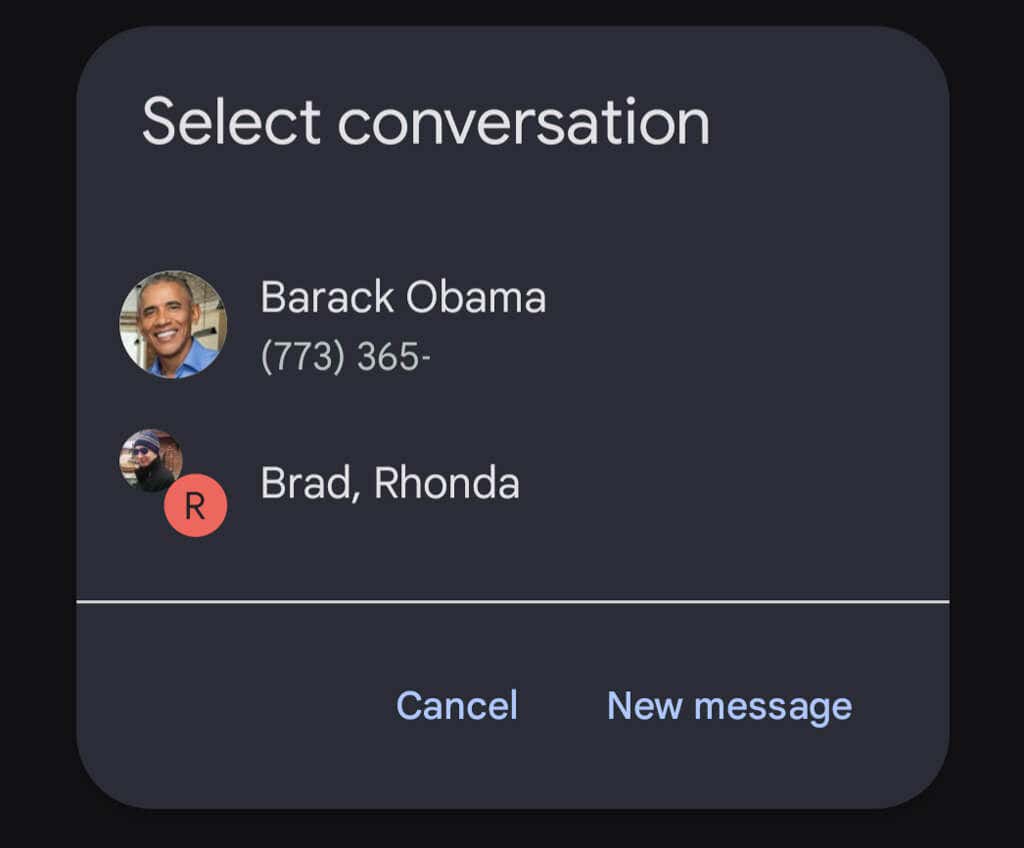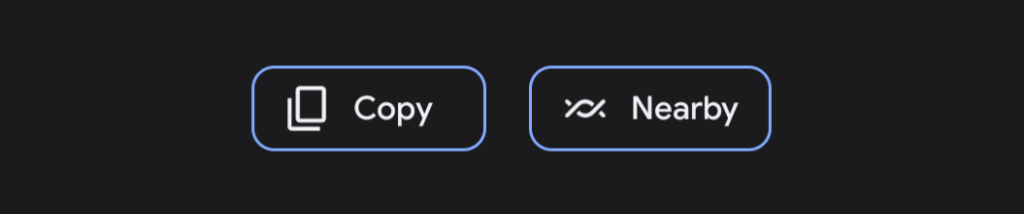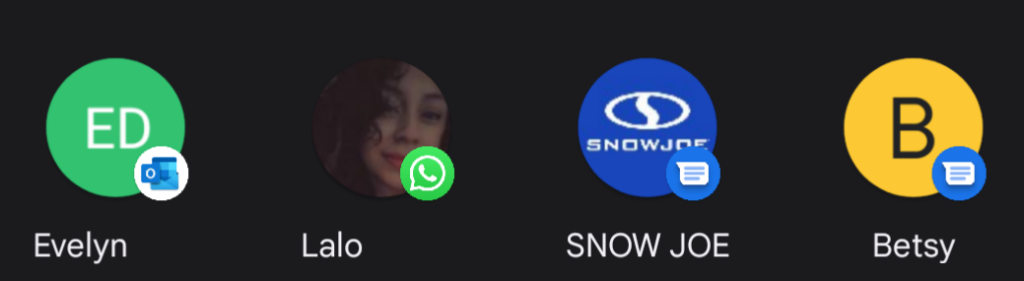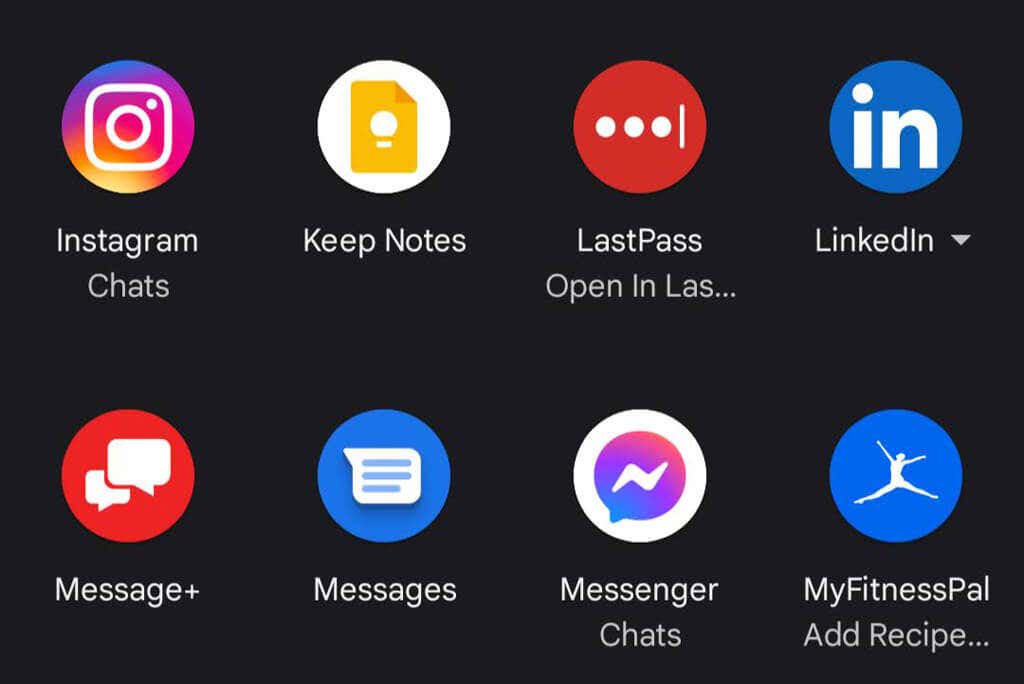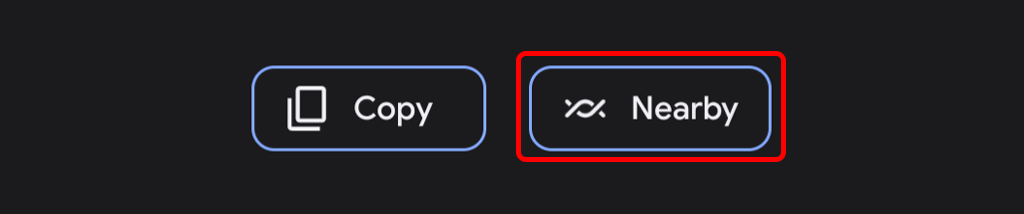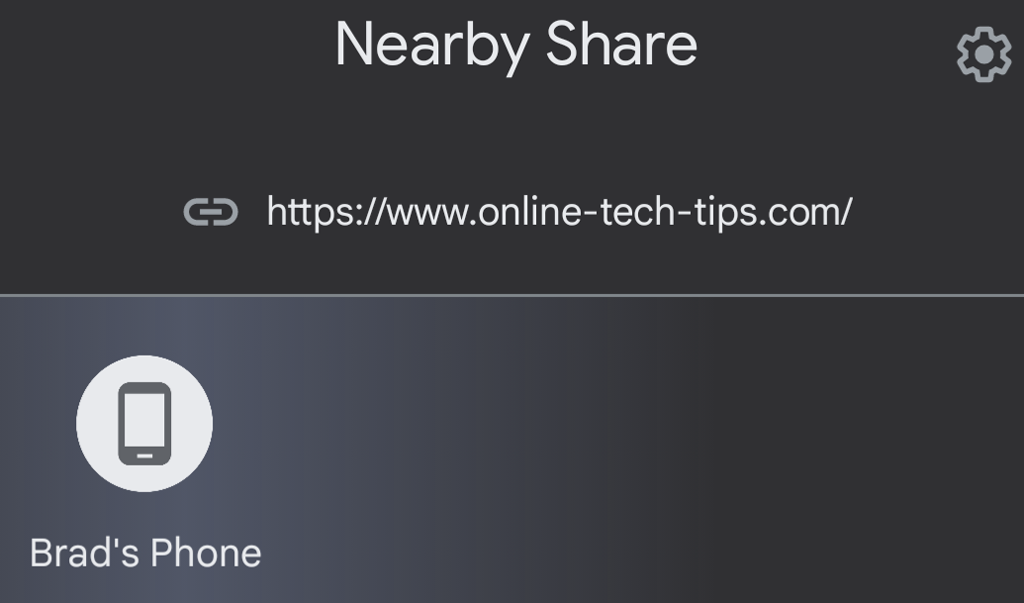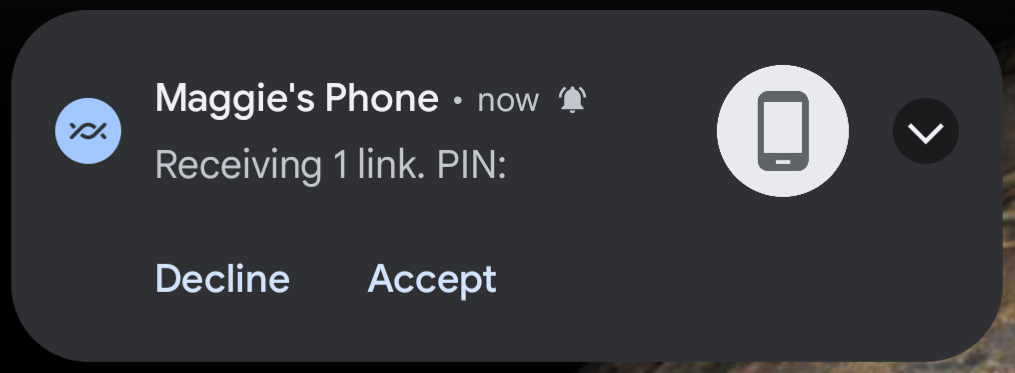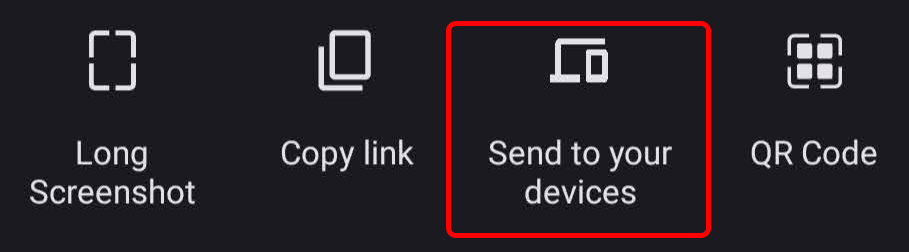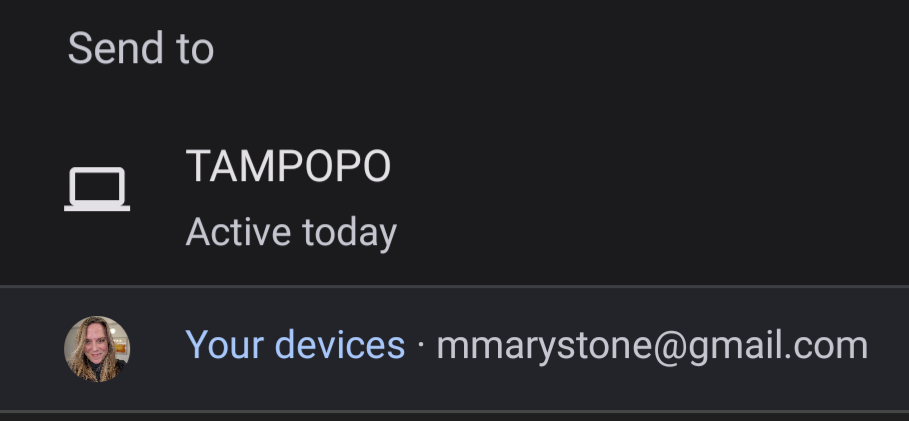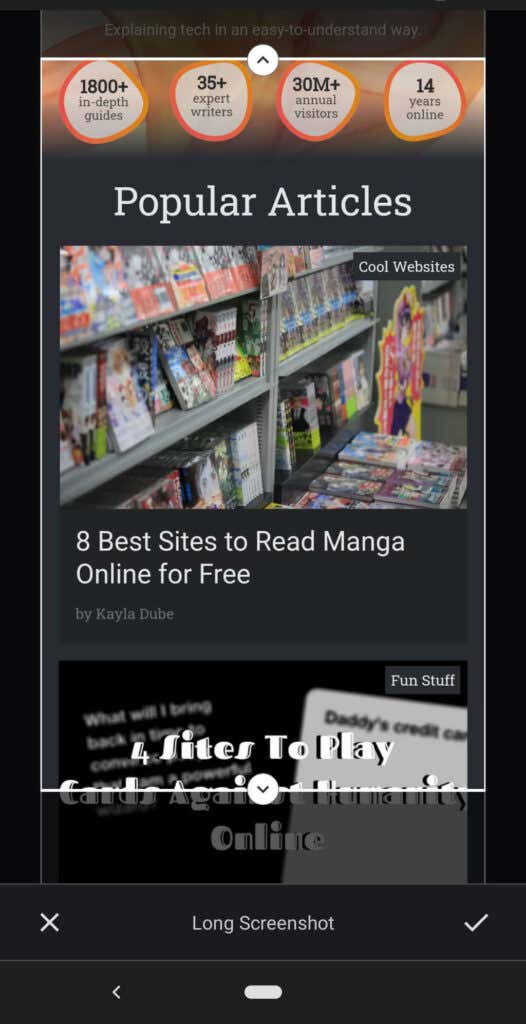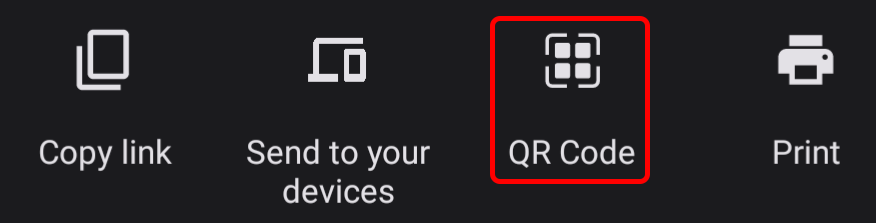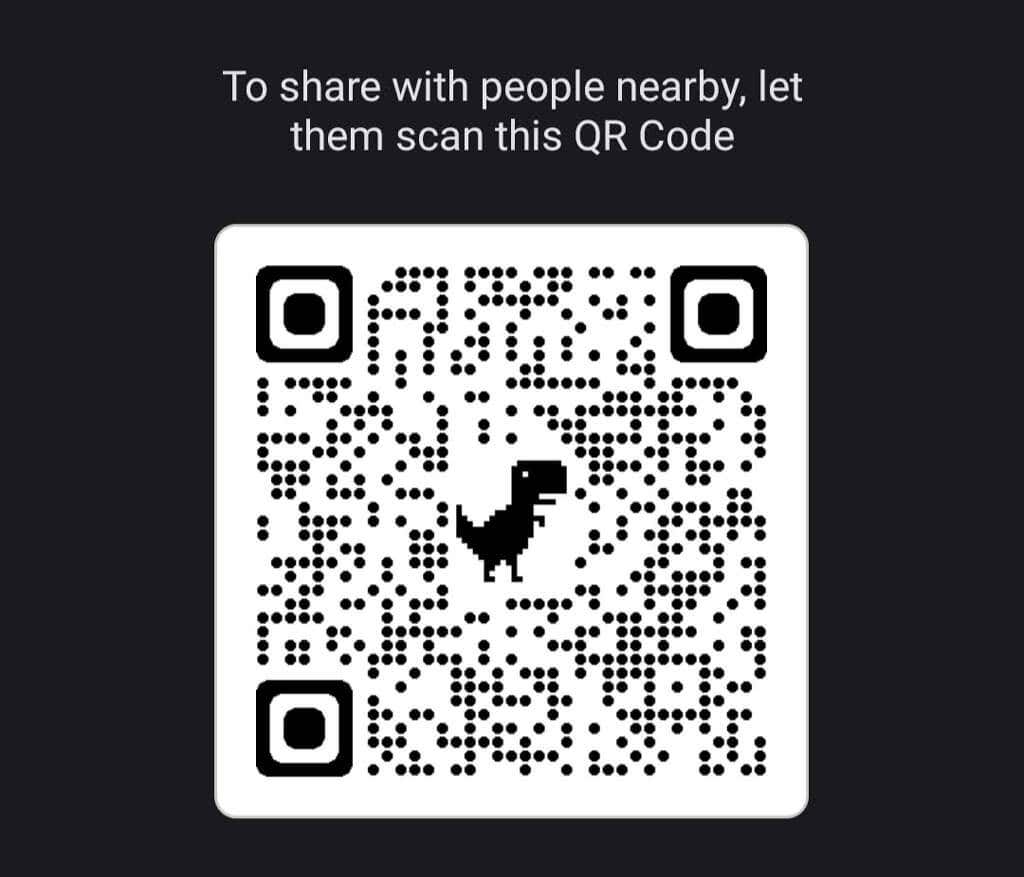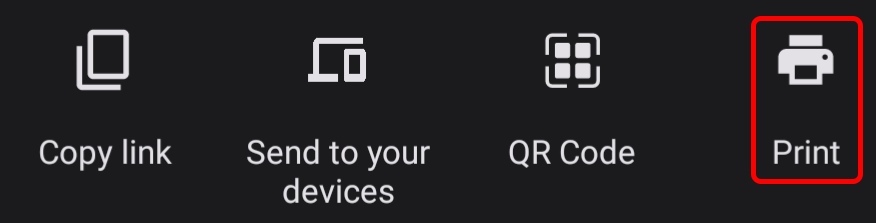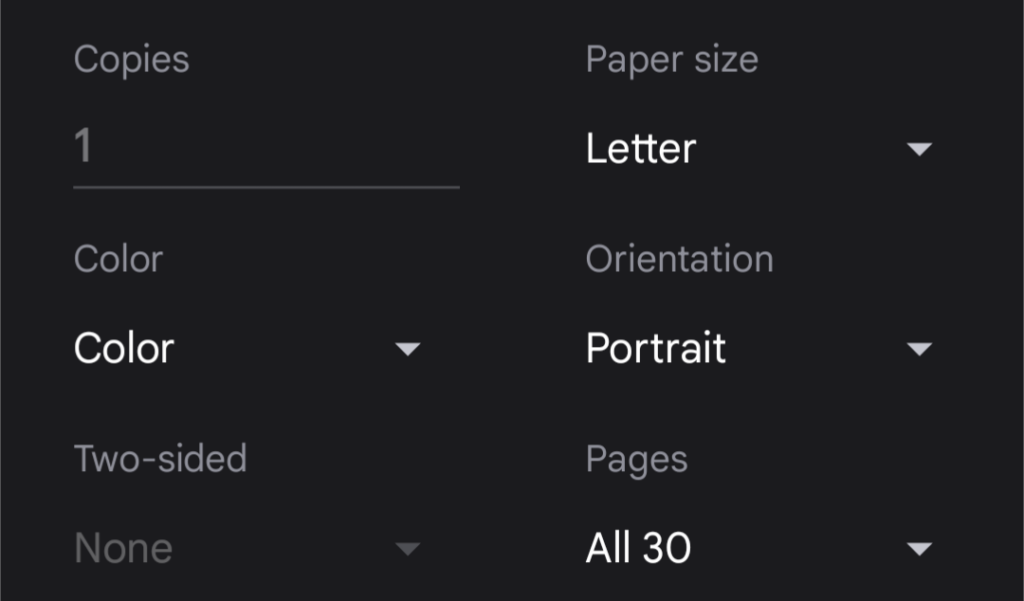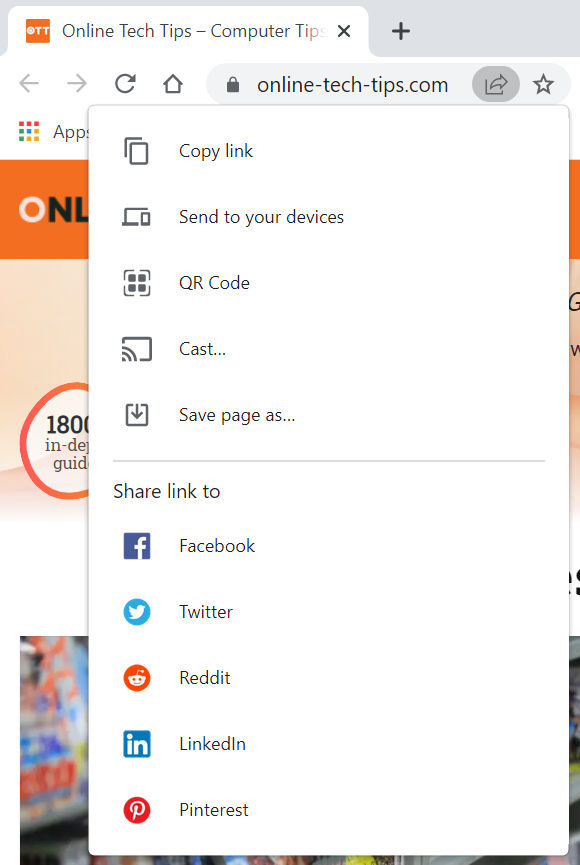The Chrome browser on Android devices has a share button that lets you share a website link via email or messaging apps. You can also create a QR code, share a link with nearby devices, take a screenshot, or print a webpage. For each option, we’ll go over what’s involved.
Where Is the Share Button in Chrome for Android?
Whether you have an old Pixel phone or the newest Samsung Galaxy S22, the share option in Chrome on an Android phone or tablet is in the More icon’s drop-down menu. To access the share button, tap the More icon (3 dots) in the top-right corner. Tap Share, and you’ll see all the ways you can share the URL of the webpage you’re on. Another way to access the share button is to tap inside the address bar. From there, you’ll see a Share icon and options to copy and edit the webpage’s URL. This share button is one of the new features in Chrome for Android. Previously, anyone who wanted a share button here had to get the development version of Chrome from the Google Play Store and edit values on the chrome://flags page. Fortunately, this feature is now available in the production app.
Share with an App
When you tap the Share icon, a panel will rise from the bottom of the screen. You’ll see the name and URL of the web page you’re on, along with a few apps you’ve used recently to share websites. Tap the app you want to use to share the website link, or—if you don’t see the app you want to use—tap the More icon. Sharing via an email app like Gmail will start a new email with the link to the website in the body of the message and the name of the website in the email’s subject field. Similarly, choosing the stock Messages app for Android will first give you the option to select a recent text conversation or start a new message. Once you’ve chosen a recipient, a text message with the website’s URL will be ready for you to send.
Share With a Different App
If you don’t see the app you want to use to share the website, tap the More icon. You’ll see:
The URL of the website you want to share.A Copy button to copy the URL to your device’s clipboard so you can paste it into another app.A Nearby button that we’ll discuss in greater detail below.
Recent message recipients. (You’ll see the app Chrome will use to message those people in a smaller circle superimposed on their profile icon.)
A list of all the other apps on your device that you can use to share links. These include social media (such as Instagram, LinkedIn, and Twitter) , email (such as Gmail, ProtonMail, and Microsoft Outlook), and private messaging apps (such as WhatsApp, Google Chat, or GroupMe).
Remember, sharing isn’t just for people. You can share links with apps on your device like Microsoft OneNote, Evernote and Google Keep. Select an app to share the website link via that app. Follow the on-screen instructions to choose a recipient and send your message.
Share with Nearby Devices
If two devices in close proximity have Nearby Share enabled, you can use the share button in Chrome for Android to share a link with a nearby device. Your device will look for nearby devices and display the ones it finds. Select a device to share the link with. The other device will need to accept or decline the share. Once the receiving device accepts, the link will open on that device.
Send to Your Devices
When you use the share button in Google Chrome for Android, one of the options is Send to your devices. If you’re signed into Chrome on multiple devices, use this option to send a link from one device to another. Tap the device you want to send the link to. A notification will appear on the receiving device. This works differently on iOS devices where you will see a pop-up notification when you open Chrome alerting you that a link was sent.
Use the Share Button to Take a Screenshot
You can also use the share button to take a screenshot of a webpage in Chrome for Android.
Create a Shareable QR Code
You can use the share button in Chrome for Android to embed a link into a shareable QR code. Then you can let other people nearby scan the QR code on your device.
Use Share in Google Chrome to Print
If you’ve already set up your phone to print to a network printer, you can use the Share button in Chrome for Android to print a web page. Select a printer and tap to choose options like number of copies, paper size, and orientation. Tap the Print icon to print.
Other Versions of Google Chrome
Other versions of Google Chrome allow sharing too, of course. Chrome is available for both Windows and MacOS desktop computers, Chromebook, and Apple’s iPhone and iPad devices. In most of those versions cases, you’ll find a Share button on the browser’s toolbar. To get the most out of Chrome on all your devices, learn how to import bookmarks from other browsers like Microsoft Edge, Microsoft Internet Explorer, Safari, and Firefox. Expand Chrome’s functionality with add-ons from the Chrome web store.
![]()