Many users of Windows 7 prefer to install drivers manually and don’t need the operating system helping out with new devices. Luckily, there are some options you can use to prevent Windows 7 from automatically downloading and installing device drivers. This tutorial works with the Home Premium, Professional, and Ultimate editions of Windows 7.
Stop Automatic Device Driver Downloads
To stop Windows 7 from automatically downloading and installing device drivers, begin by clicking on Start>Control Panel>Hardware and Sound>Devices and Printers.
This window contains icons that represent the devices you have connected to your computer. The devices that are displayed here include your monitor, keyboard, mouse, printer, external storage disks, and just about every other peripheral. Locate the icon here that represents your computer. Note that the name of your computer here is not My Computer as you might expect. Instead, it is the actual individual name of your computer as it might appear on a network. If you don’t know the name of your computer, click on Start, right click on My Computer, and choose Properties. Look for a variable named Computer Name and take note of the name of your computer to the right.
Go back to the Devices and Printers window and locate the icon with your computer’s name under it. Right click on that icon and choose Device Installation Settings.
The window that opens is asking you whether you want to download driver software and realistic icons for your devices. In this window, you will notice that there are two choices. Select the option labeled No, Let Me Choose What To Do and several more options become available.
Now you have three options from which to choose. The first option gives Windows 7 permission to always install the best driver from Windows Update. Choose this option if you want Windows to go to Windows Update and download and install a driver whenever a new device is detected or when an updated driver is found for hardware on your PC. The second option is a bit more conservative in that Windows 7 will first use any local drivers on your computer before going to Windows Update to search for, download, and install a driver. The last option is the most conservative and the one you should choose if you want to stop Windows 7 from automatically downloading and installing drivers or if you always want to manually install drivers yourself. When you make your choice, click the Save Changes button and you are done.
Realistic Icons
You may have noticed that there was a choice on that last window to Replace Generic Device Icons With Enhanced Icons. This cosmetic change will give you pretty icons instead of the default generic ones.
For example, notice in the image above that the generic icon for the Logitech Gaming Mouse G500 has been replaced with an icon depicting the actual product. Notice the same thing for the SideWinder X6 Keyboard and the Brother HL-1440 printer. If you like these icons, go ahead and click that option, then click Save Changes, and the icons will soon change to match the specific devices attached to your computer. There is one caveat to using these icons, however. Only icons for which Microsoft has a special icon in its database will show up here. Notice above that the Logitech Z Cinema sound system icon shows up as a keyboard instead of a speaker or other relevant picture. Since Microsoft has no special icon for the Z Cinema sound system, it used its best guess. Your mileage may vary depending on the devices you have installed and connected to your Windows 7 computer. Enjoy!
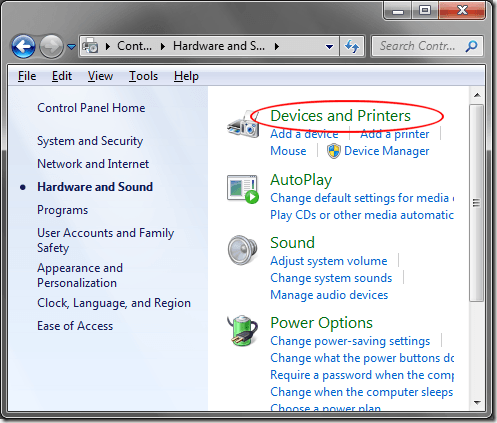



![]()